键盘无法打字怎么解锁 win10系统下键盘无法输入怎么解决
更新时间:2024-01-13 08:57:25作者:yang
在使用Windows 10系统时,有时我们可能会遇到键盘无法输入的问题,这种情况下,无法正常输入文字会给我们的工作和生活带来不便。但不用担心,对于这个问题,我们可以采取一些简单的解决方法来解锁键盘并恢复正常输入功能。接下来我们将介绍一些解决键盘无法输入问题的方法,帮助您快速解决这一困扰。无论是系统设置问题还是硬件故障,我们都会为您提供解决方案,确保您的键盘能够正常工作。让我们一起来探索解决键盘无法输入的方法吧!
操作方法:
1.鼠标右键计算机,选择管理
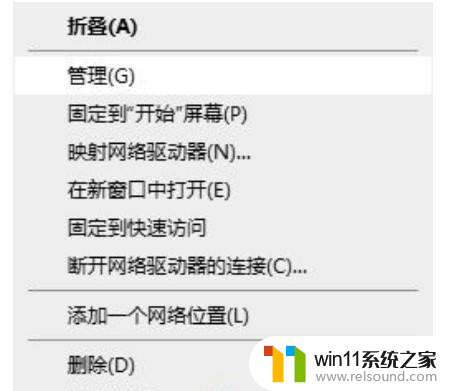
2.在计算机管理页面,点击设备管理器。然后选择键盘,选中当前正在使用的键盘
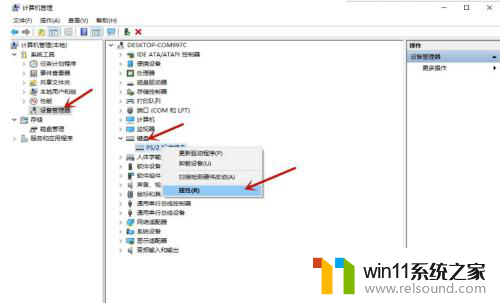
3.右击当前正在使用的键盘,点击属性。选择驱动程序,选择更新驱动程序
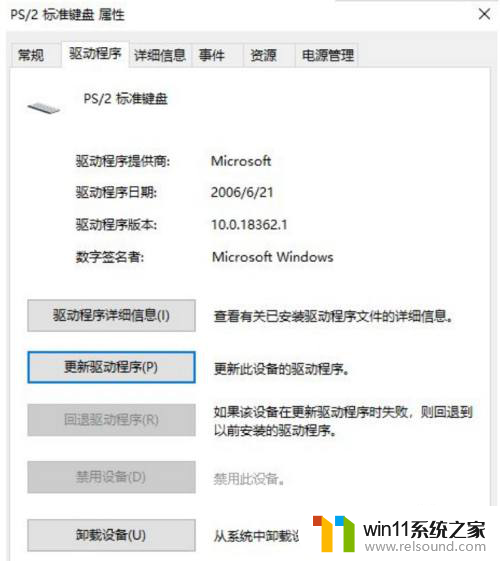
4.在新页面中选择自动搜索更新的驱动程序软件,之后在更新完成以后点击确定就可以了
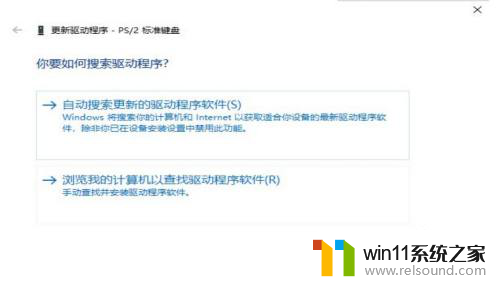
以上是解锁键盘无法打字的全部内容,如果您不了解,请按照以上小编的方法进行操作,希望能对大家有所帮助。
键盘无法打字怎么解锁 win10系统下键盘无法输入怎么解决相关教程
- win10输入法不见了怎么办 win10如何解决输入法不见了
- 战地3无法在win10运行解决教程 win10战地3无法运行游戏怎么办
- 战舰世界win10不能打字怎么办 win10玩战舰世界无法打字修复方法
- 引用账号当前已锁定,且可能无法登录win10怎么解决
- win10无法打开此安装程序包的解决方法 win10无法打开此安装程序包怎么办
- win10卸载王码输入法的方法 win10怎么卸载王码输入法
- win10连接有线网络后无法使用无线网络怎么办
- win10操作中心怎么打开 win10打开操作中心的方法
- win10连接蓝牙音箱没有声音怎么办 win10连接蓝牙音箱无声音修复方法
- win10无法打开gpedit.msc
- win10不安全连接怎么设置为安全
- win10怎么以兼容模式运行程序
- win10没有wlan连接选项
- 怎么检查win10是不是企业版
- win10怎么才能将浏览过的记录不自动保存
- win10经典开始菜单设置
win10系统教程推荐