win11输入中文拼音不显示
更新时间:2024-04-26 09:07:10作者:xiaoliu
Win11将中文输入法设置为默认输入法后,有时候会出现无法输入汉字的情况,这让很多用户感到困扰,在这种情况下,我们可以尝试重新启动电脑或者重新安装输入法软件,也可以检查输入法设置是否正确。还可以尝试使用其他输入法或者通过快捷键切换输入法来解决输入问题。希望这些方法能够帮助到遇到这个问题的用户。
具体步骤:
1.
在键盘中按下win+i打开设置,点击【时间和语言】。
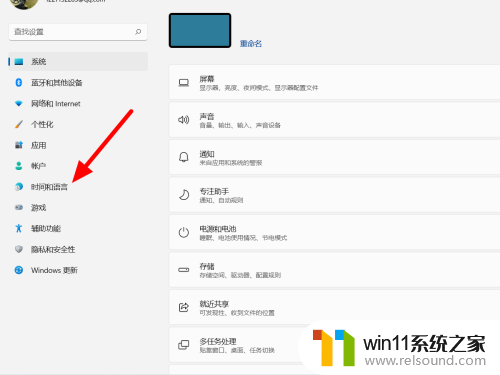
2.在时间和语言选项下,点击【语言和区域】。
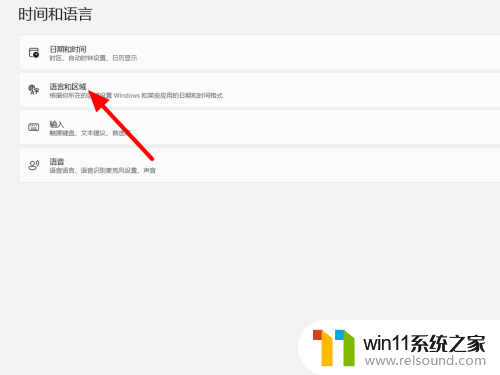
3.在语言和区域选项下,点击中文右侧【设置】(···)。
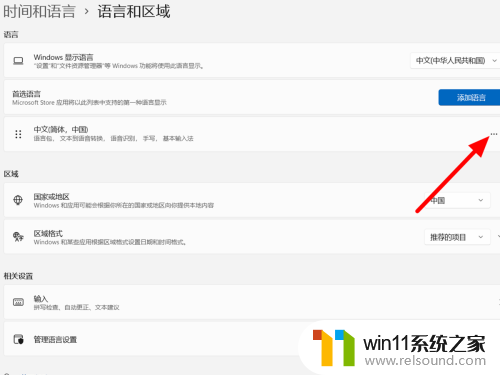
4.出现下拉,点击【语言】选项。
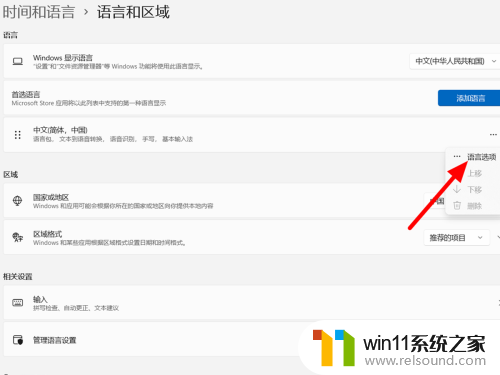
5.在选项下单击微软拼音右侧【设置】(···)。
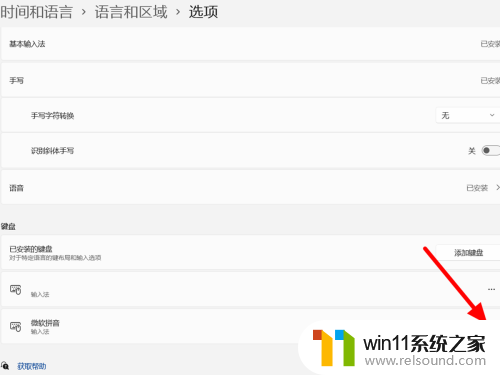
6.在微软拼音选项下,点击【常规】。
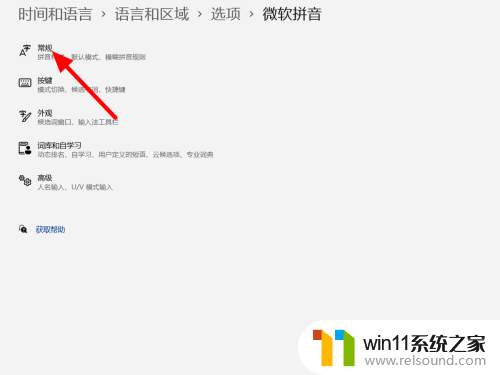
7.在常规选项下,开启【兼容性】。
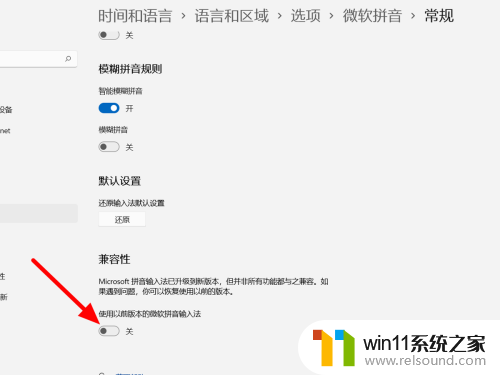
8.点击【确定】,这样就解决成功。
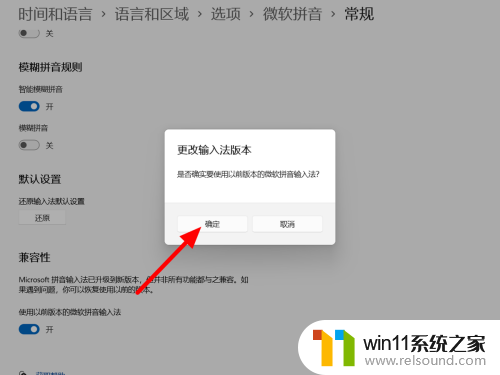
以上就是win11输入中文拼音不显示的全部内容,还有不清楚的用户就可以参考以上步骤进行操作,希望能对大家有所帮助。
- 上一篇: win11电脑状态栏变成灰色
- 下一篇: 电脑屏保时间太短怎么设置win11
win11输入中文拼音不显示相关教程
- win11无法找到声音输出设备
- win11所有文件都不能拖动怎么办
- win11怎么显示此电脑 win11桌面显示此电脑的步骤
- 显示我的电脑win11的方法 桌面显示我的电脑win11如何操作
- 更新完win11没有声音怎么回事 更新win11没声音如何解决
- win11不能解压rar文件怎么办
- win11怎么查看隐藏文件夹 win11如何查看隐藏文件夹
- win11修改host文件
- win11设备管理器中没有蓝牙
- win11d盘扩展不了为什么 win11 D盘不能扩展卷如何解决
- win10默认显示更多选项
- win11怎么改变鼠标样式
- win11系统扩展屏幕
- win11桌面黑屏但是能打开任务管理器
- win11的本地安全策略
- win11不能连接wifi
win11系统教程推荐