win10 更新后网速慢
更新时间:2024-05-21 10:06:05作者:jiang
Win10更新后网速慢已经成为许多用户普遍的问题,特别是在使用Win10电脑上网时,网速明显变慢,这种情况让人感到困惑和苦恼,因为网速的快慢直接关系到我们的日常生活和工作效率。当我们遇到Win10电脑上网速度很慢的情况时,应该如何解决呢?接下来我们将探讨一些解决方法,帮助您提升Win10电脑的上网速度。
具体步骤:
1.打开电脑,点按快捷键【Windows+R】,弹出运行对话框,输入【gpedit.msc】,回车,
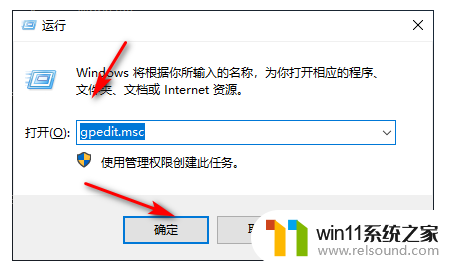
2.打开本地组策略编辑器,如图。在左侧栏点击【计算机配置】——【管理模板】,在右侧窗口点击展开【网络】,找到【QoS数据包计划程序】,
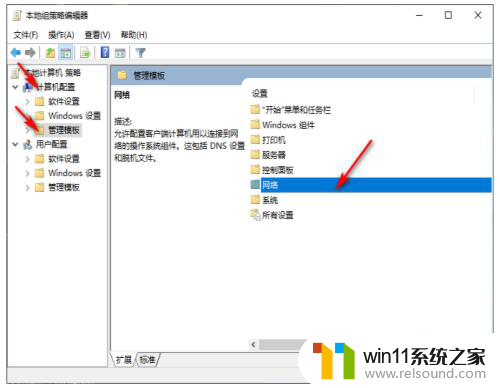
3.鼠标双击【QoS数据包计划程序】,点击【限制可保留带宽】。鼠标右击,选择【编辑】,
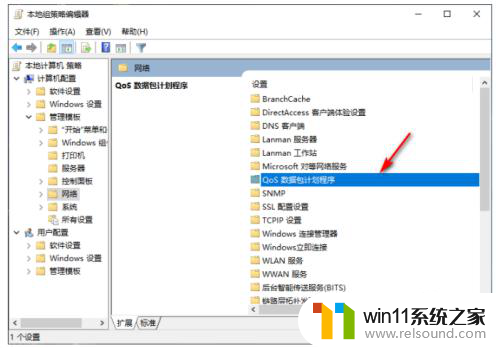
4.出现弹窗,如图。勾选【已启用】,将【带宽限制】设置为零,最后点击确定,重启电脑,设置生效。
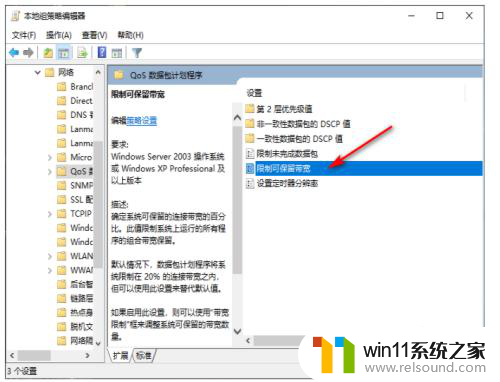
以上就是win10 更新后网速慢的全部内容,有出现这种现象的用户可以尝试以上方法来解决,希望能够对大家有所帮助。
- 上一篇: win10强制解除电脑开机重启
- 下一篇: win10笔记本使用hdml链接电视,无声音
win10 更新后网速慢相关教程
- win10更新后声音没了怎么办 win10更新后没声音修复方法
- win10连接有线网络后无法使用无线网络怎么办
- 怎样禁止win10系统更新 怎么取消win10系统自动更新
- win10怎么设置系统不更新 win10如何设置不更新
- win10打印机共享重启后不能用了
- win10系统更新删除文件
- 做好的win10系统怎么改uefi启动 win10系统如何更改为uefi启动
- win10一直蓝屏重新启动
- windows10怎么显示文件后缀名 windows10如何显示文件后缀名格式
- win10删除桌面文件需要刷新才会消失如何解决
- win10不安全连接怎么设置为安全
- win10怎么以兼容模式运行程序
- win10没有wlan连接选项
- 怎么检查win10是不是企业版
- win10怎么才能将浏览过的记录不自动保存
- win10无法打开gpedit.msc
win10系统教程推荐