win10把桌面图标调小的设置方法 win10怎么把桌面图标变小
更新时间:2023-08-01 10:31:33作者:zheng
有些用户想要将win10电脑的桌面图标大小调为小图标,让桌面能够显示更多图标,今天小编就给大家带来win10把桌面图标调小的设置方法,如果你刚好遇到这个问题,跟着小编一起来操作吧。
具体方法:
方法一:
1.我们进入win10电脑桌面以后。我们对着空白处【右击】,然后选择点击按钮【查看】,再选择【小图标】,然后桌面的图标都会改变大小,详细如下图。
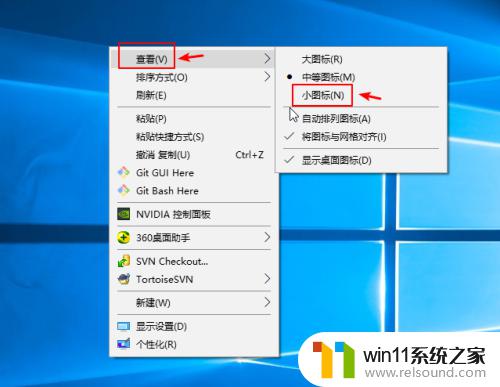
方法二:
第一步,我们右击桌面空白处,然后点击按钮【显示设置】,详细如下图
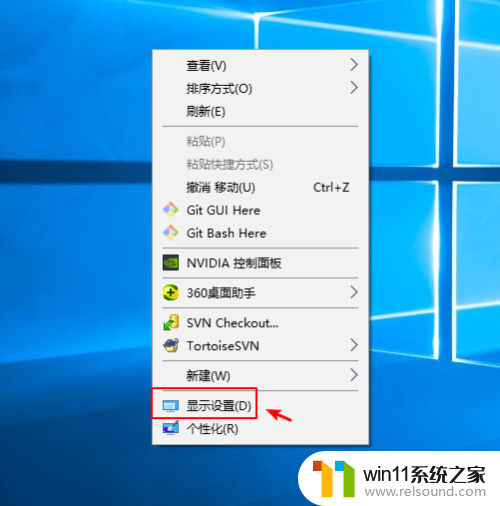
第二步,进入显示设置界面以后,我们点击按钮【显示】,详细如下图
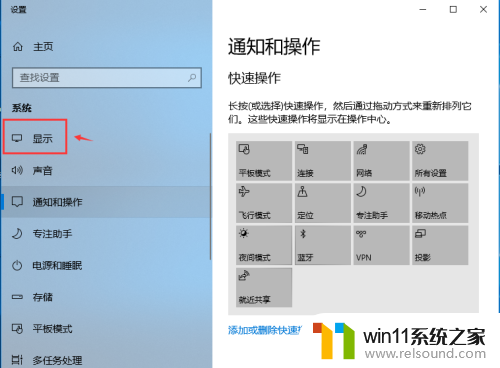
第三步,进入显示界面以后,我们点击按钮【分辨率】,详细如下图
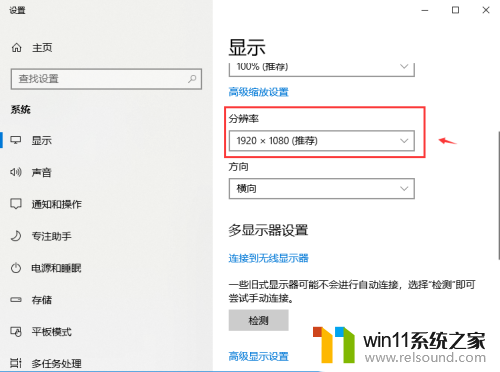
第四步,点开分辨率以后,【我们选择一个分辨率,越大的分辨率,图标会越小】,详细如下图
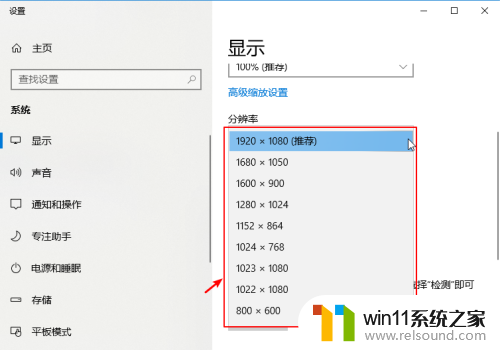
以上就是关于win10怎么把桌面图标调小,win10系统怎么把图标变小的全部内容,有出现相同情况的用户就可以按照小编的方法了来解决了。
win10把桌面图标调小的设置方法 win10怎么把桌面图标变小相关教程
- win10音量图标空白怎么办 win10不显示音量图标的解决方法
- win10系统如何设置锁屏壁纸 win10锁屏壁纸设置桌面壁纸方法
- win10怎么把电脑恢复出厂设置 如何将win10电脑恢复出厂设置
- win10设置显示器亮度的方法 win10显示器亮度怎么调节
- 怎么去除win10开机密码 清除win10登录密码设置方法
- win10鼠标与实际位置偏移怎么办 win10鼠标和实际位置不一样修复方法
- win10怎么设置系统不更新 win10如何设置不更新
- win10如何进入运行界面 win10进入运行界面的方法
- 苹果双系统win10怎么截图 苹果win10双系统截屏教程
- win10桌面上没有此电脑
- win10不安全连接怎么设置为安全
- win10怎么以兼容模式运行程序
- win10没有wlan连接选项
- 怎么检查win10是不是企业版
- win10怎么才能将浏览过的记录不自动保存
- win10无法打开gpedit.msc
win10系统教程推荐