win10桌面右键没反应一直转圈怎么办 win10右键一直转圈怎么办
更新时间:2024-01-05 11:57:22作者:zheng
有些用户发现自己在win10电脑上打开右键菜单时会出现卡死的情况,无法打开右键菜单,今天小编教大家win10桌面右键没反应一直转圈怎么办,如果你刚好遇到这个问题,跟着我的方法来操作吧。
解决方法:
1、在桌面右键单击左下角的开始按钮;

2、开始右键菜单点击运行;
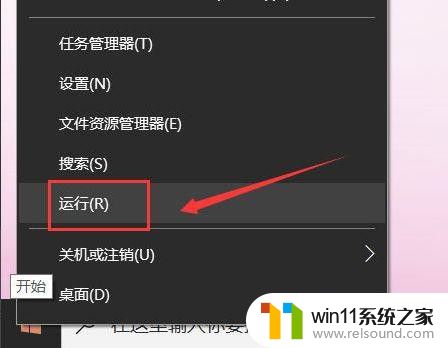
3、运行中输入regedit点击确定,调出注册表;
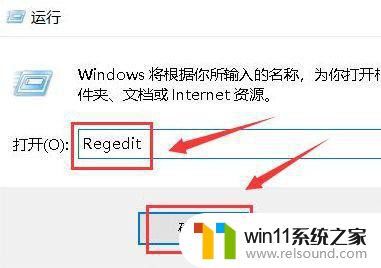
4、进入注册表后,展开第一个HKEY_CLASSES_ROOT文件夹;
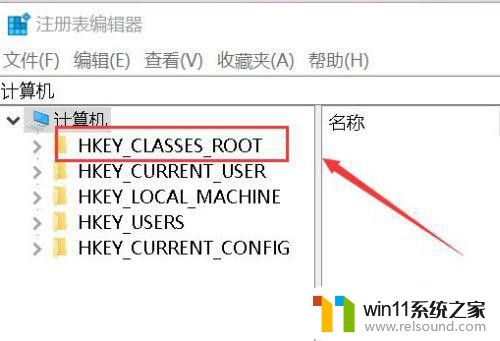
5、继续展开到子目录HKEY_CLASSES_ROOTDirectoryBackgroundShellexContextMenuHandlers;

6、将News文件夹以外的子文件夹全部删除,操作方法:右键单击子文件夹,选中删除;
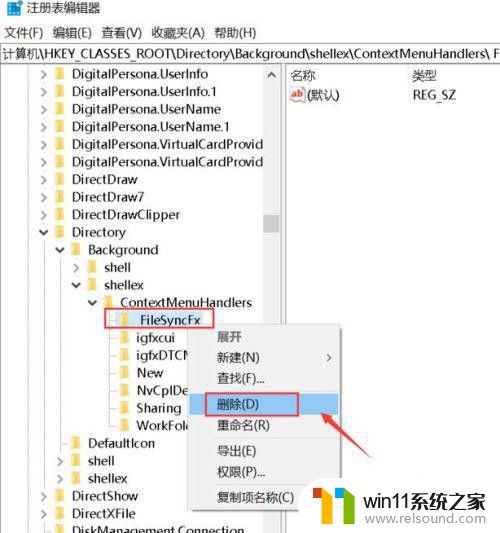
7、出现删除警告,点击是,删除成功,同理删除其它的子文件夹。
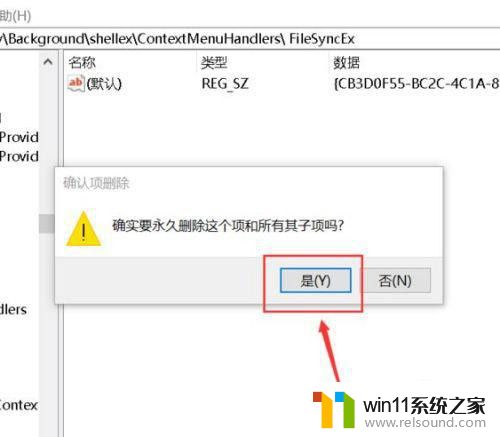
以上就是win10桌面右键没反应一直转圈怎么办的全部内容,有遇到相同问题的用户可参考本文中介绍的步骤来进行修复,希望能够对大家有所帮助。
win10桌面右键没反应一直转圈怎么办 win10右键一直转圈怎么办相关教程
- win10更新后声音没了怎么办 win10更新后没声音修复方法
- win10输入法不见了怎么办 win10如何解决输入法不见了
- win10连接蓝牙音箱没有声音怎么办 win10连接蓝牙音箱无声音修复方法
- win10打开应用弹出商店怎么办 win10打开应用总是会弹出商店处理方法
- win10连接有线网络后无法使用无线网络怎么办
- 战舰世界win10不能打字怎么办 win10玩战舰世界无法打字修复方法
- win10鼠标与实际位置偏移怎么办 win10鼠标和实际位置不一样修复方法
- win10一直蓝屏重新启动
- win10插上耳机还是外放声音怎么办 win10插了耳机还是外放处理方法
- 战地3无法在win10运行解决教程 win10战地3无法运行游戏怎么办
- win10不安全连接怎么设置为安全
- win10怎么以兼容模式运行程序
- win10没有wlan连接选项
- 怎么检查win10是不是企业版
- win10怎么才能将浏览过的记录不自动保存
- win10无法打开gpedit.msc
win10系统教程推荐