win10共享无法访问怎么办 win10无法访问共享文件夹如何修复
更新时间:2023-11-01 13:51:30作者:zheng
有些用户在win10电脑上连接其他电脑的共享文件夹时电脑突然提示无法访问,导致文件夹无法进行共享,今天小编教大家win10共享无法访问怎么办,操作很简单,大家跟着我的方法来操作吧。
解决方法:
1.首先查看共享依赖的服务是不是有异常,有没有启动。进入的计算机管理,点击服务,或在运行输入“services.msc”进入的服务管理界面。
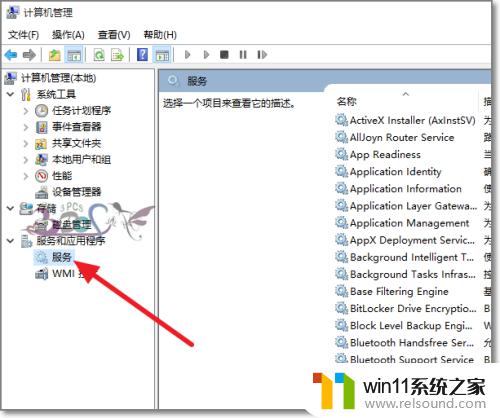
2.查看Workstation服务有没有启动。若没有启动,设置为自动启动。
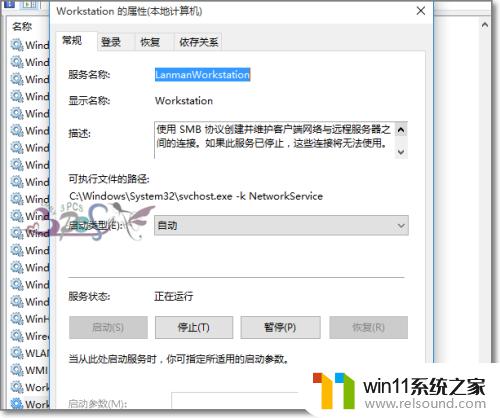
3.查看Server服务有没有启动。若没有启动,设置为自动启动。
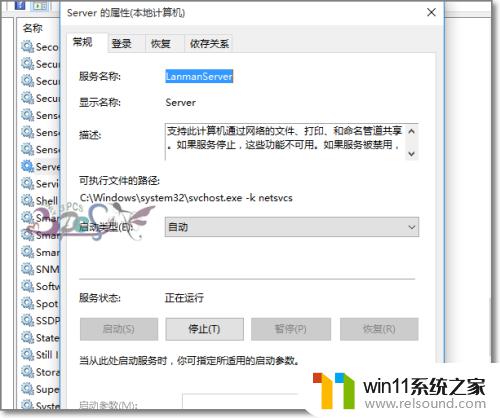
4.接下来看看共享的文件夹共享权限有没有设置,选择共享文件夹属性-共享-高级共享。
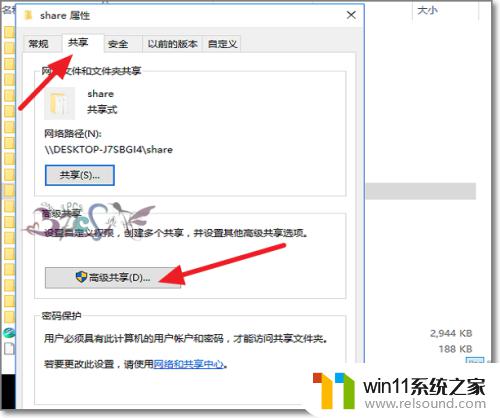
5.点击权限-添加Everyone用户可以访问此共享文件夹。这是在无法共享的时候排除是账号权限问题。若没有此问题,建议还是不要使用的Everyone用户。要以指定可以访问共享的用户。
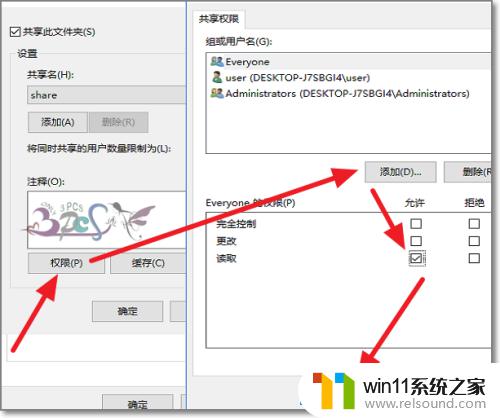
6.进入的运行输入“gpedit,msc”进入的组策略界面。
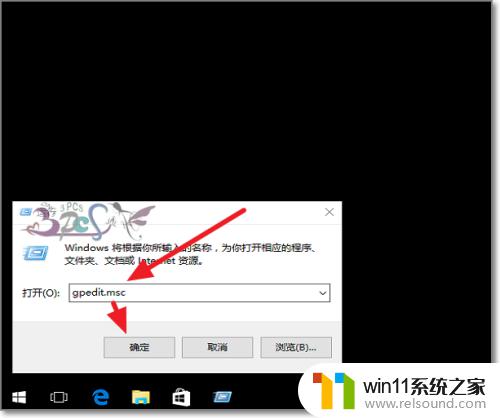
7.按下图路径找到本地帐户的共享和安全模型,改为经典模式。
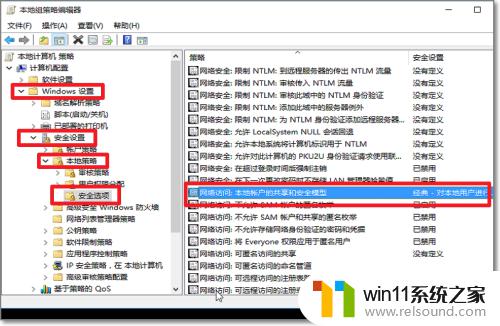
8.在此过程可以设置修改好进行测试看是否能访问,有必要时要重启电脑再试。
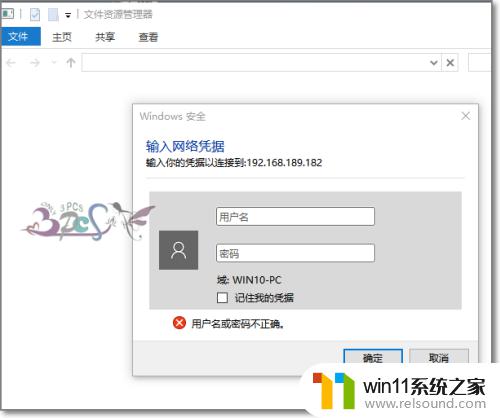
9.共享可以在相互,若共享电脑有问题。则可以试试第三台电脑来测试问题原因。更好的排除一些网络上的故障。
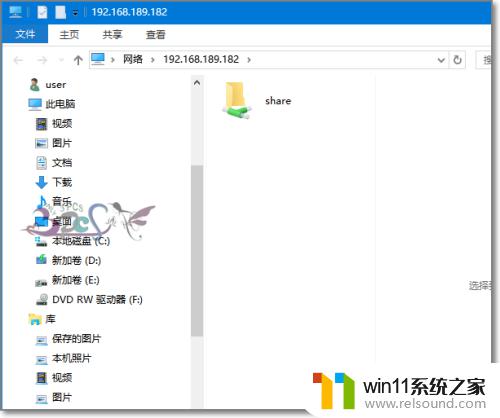
以上就是win10共享无法访问怎么办的全部内容,还有不清楚的用户就可以参考一下小编的步骤进行操作,希望能够对大家有所帮助。
win10共享无法访问怎么办 win10无法访问共享文件夹如何修复相关教程
- windows10怎么共享文件夹 windows10共享文件夹在哪里设置
- win10电脑怎样共享
- 战舰世界win10不能打字怎么办 win10玩战舰世界无法打字修复方法
- win10隐藏文件显示怎么设置 win10隐藏文件夹如何显示出来
- win10连接蓝牙音箱没有声音怎么办 win10连接蓝牙音箱无声音修复方法
- win10更新后声音没了怎么办 win10更新后没声音修复方法
- win10连接有线网络后无法使用无线网络怎么办
- 战地3无法在win10运行解决教程 win10战地3无法运行游戏怎么办
- win10输入法不见了怎么办 win10如何解决输入法不见了
- win10打印机共享重启后不能用了
- win10不安全连接怎么设置为安全
- win10怎么以兼容模式运行程序
- win10没有wlan连接选项
- 怎么检查win10是不是企业版
- win10怎么才能将浏览过的记录不自动保存
- win10无法打开gpedit.msc
win10系统教程推荐