win7和win10局域网联机 如何在Win10和Win7之间建立局域网?
win7和win10局域网联机,在如今的网络化时代,无论是家庭、办公还是学校,我们经常需要将多台电脑联机使用。而在Windows系统中,Win7和Win10是非常常见的操作系统,如何在它们之间建立局域网成为了不少用户所关注的问题。在这篇文章中我们将会介绍如何在Win10和Win7之间快速建立稳定的局域网,以便实现文件共享、互联网共享和多人游戏等功能。
如何在Win10和Win7之间建立局域网?
具体方法如下:
1、设置【网络位置】win10点击开始后选择设置按钮,win7设置网络位置可参照其他网络经验。过程相似在此不再重复。
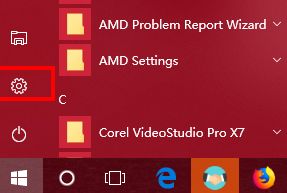
2、选择【网络和Internet】。
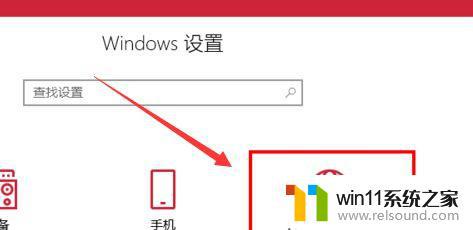
3、选择【更改连接属性】。
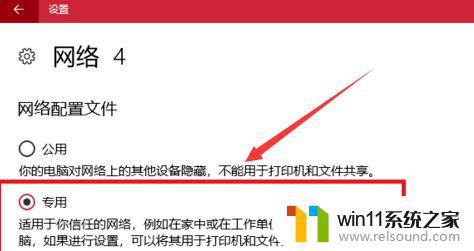
4、确保选择了【专用】网络,到此win10网络位置设置完成。win7的电脑将网络位置选择为工作或家庭网络即可,建议选择工作网络。
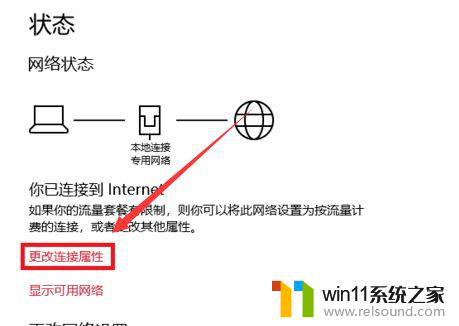
5、设置win10工作组,【此电脑】鼠标右键选择【属性】。
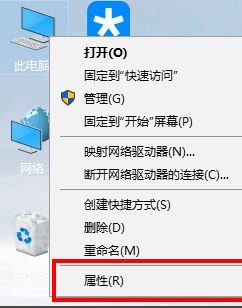
6、选择【更改设置】。
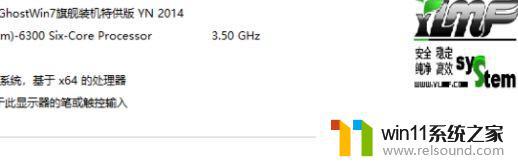
7、选择【网络ID】。
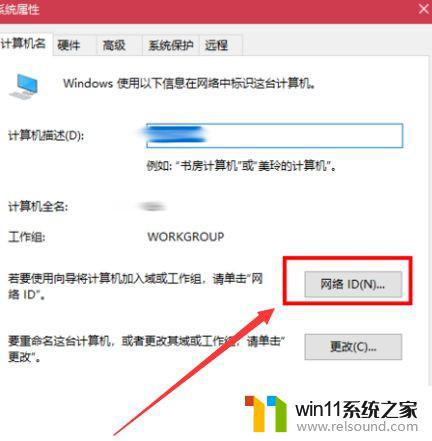
8、选择第一个选项。
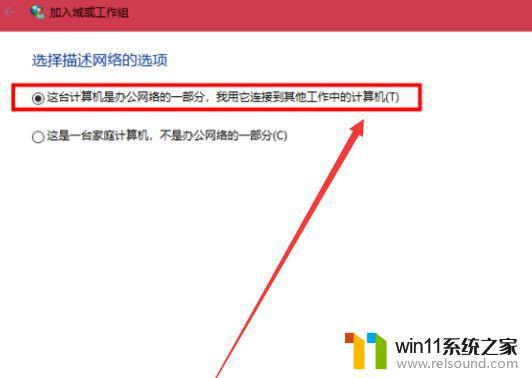
9、如果局域网内没有设置【域】选择【公司使用没有域的网络】。
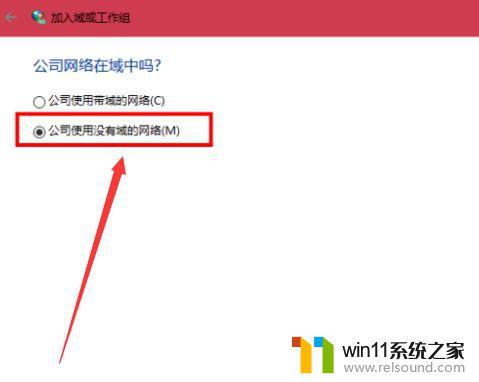
10、输入工作组的名称,默认为【WORKGROUP】,需要共享的电脑必须保证工作组名称一致。
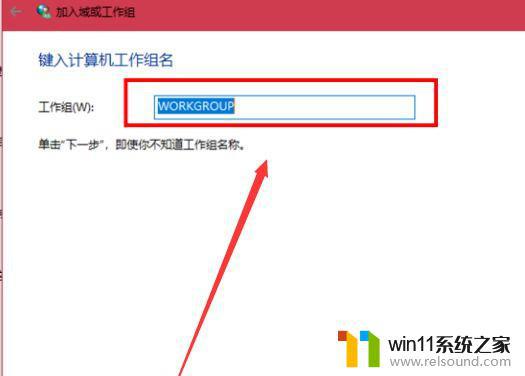
11、完成设置,点击【去顶】,重启电脑。
至此只要将电脑的【高级共享设置】选择为和【启用文件和打印机共享】,其他电脑即可添加共享打印机和网络硬盘。
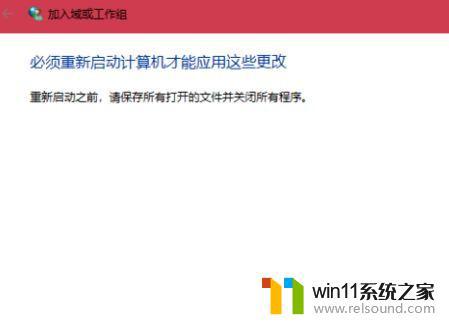
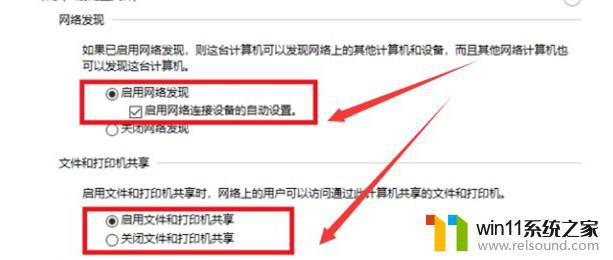
建立Win7和Win10之间的局域网并不复杂,只需确保两台计算机都连接在同一路由器上,共享文件和打印机,设置网络发现和文件共享选项,即可实现简单的局域网联机。祝你轻松愉快的使用!
win7和win10局域网联机 如何在Win10和Win7之间建立局域网?相关教程
- win10管理没有与之关联的程序
- win10连接有线网络后无法使用无线网络怎么办
- 怎样取消win10开机密码 win10如何取消登录密码
- 高配置电脑用win7还是win10
- win10输入法不见了怎么办 win10如何解决输入法不见了
- win10如何进入运行界面 win10进入运行界面的方法
- win10怎么设置系统不更新 win10如何设置不更新
- win10隐藏文件显示怎么设置 win10隐藏文件夹如何显示出来
- win10怎么把电脑恢复出厂设置 如何将win10电脑恢复出厂设置
- win10关闭启动项的方法 win10如何关闭启动项
- win10不安全连接怎么设置为安全
- win10怎么以兼容模式运行程序
- win10没有wlan连接选项
- 怎么检查win10是不是企业版
- win10怎么才能将浏览过的记录不自动保存
- win10无法打开gpedit.msc
win10系统教程推荐