win10镜像u盘制作详细教程 制作win10镜像文件安装u盘的方法
有些用户想要使用官方工具来制作windows10系统的安装u盘,方便快速安装操作系统,今天小编就给大家带来win10镜像u盘制作详细教程,如果你刚好遇到这个问题,跟着小编一起来操作吧。
操作方法:装系统或是备份一个 ISO 镜像,远没有大家想得那么复杂。
1、首先,先确认一下自己的系统版本:右击“开始”按钮并选择“系统”找到您的系统属性。
童鞋,您的系统是 32 位还是 64 位?速速记笔记,这关系到“升级”时的版本类型选择哦。(卖个关子,可以听听安德鲁小哥哥在视频中的解释。)
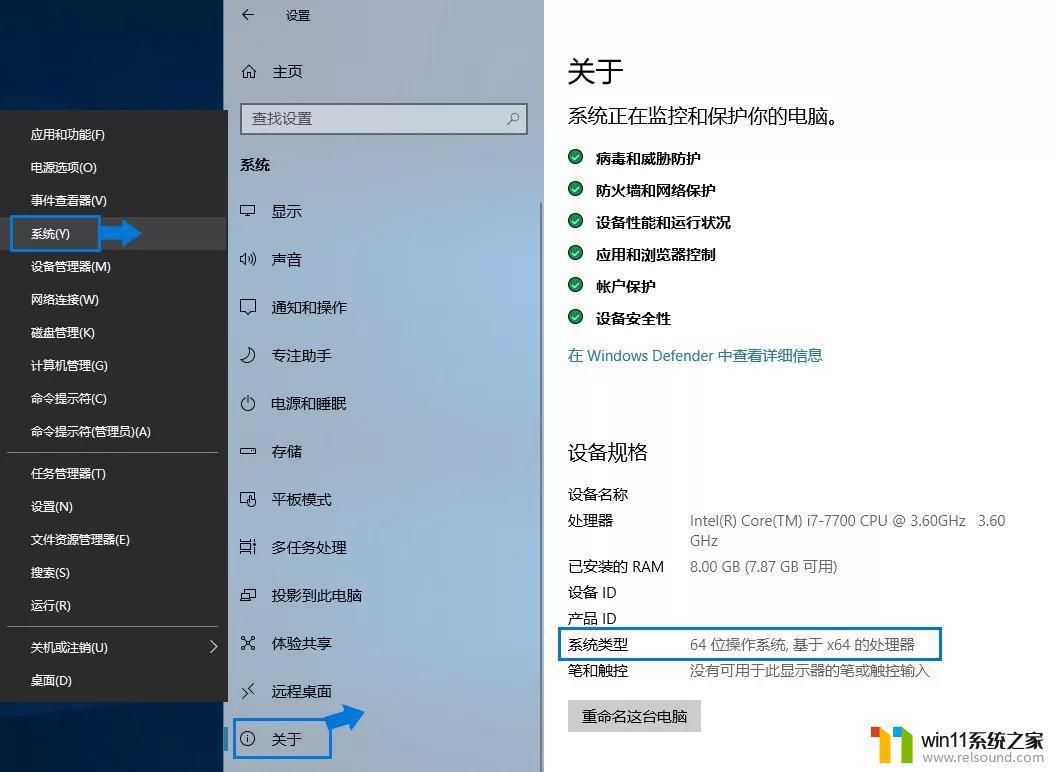
2、打开 win10官方镜像u盘安装 10 下载网页, 然后点击【立即下载工具】下载 MediaCreationTool
【win10官方镜像u盘安装 10下载网址:https://www.microsoft.com/zh-cn/software-download/windows10】
(告诉你个小秘密,如果在浏览器或是小娜搜索框中输入 aka.ms/10isodl,也可以打开下载网页哦。)
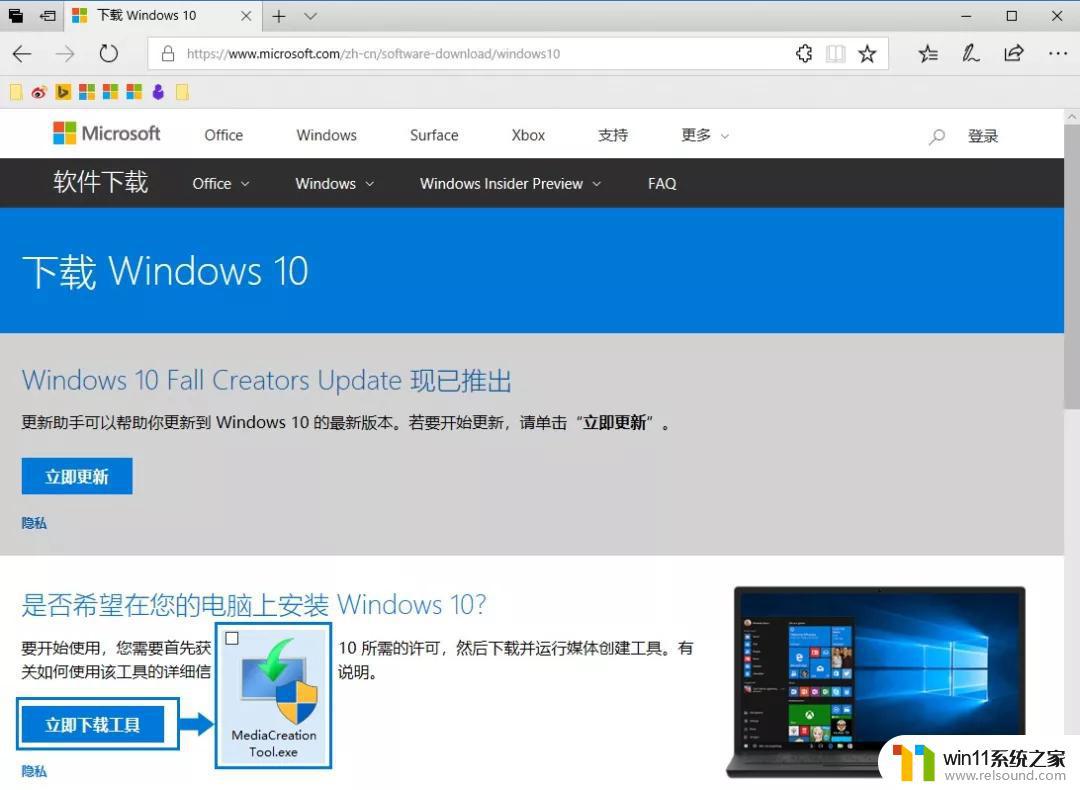
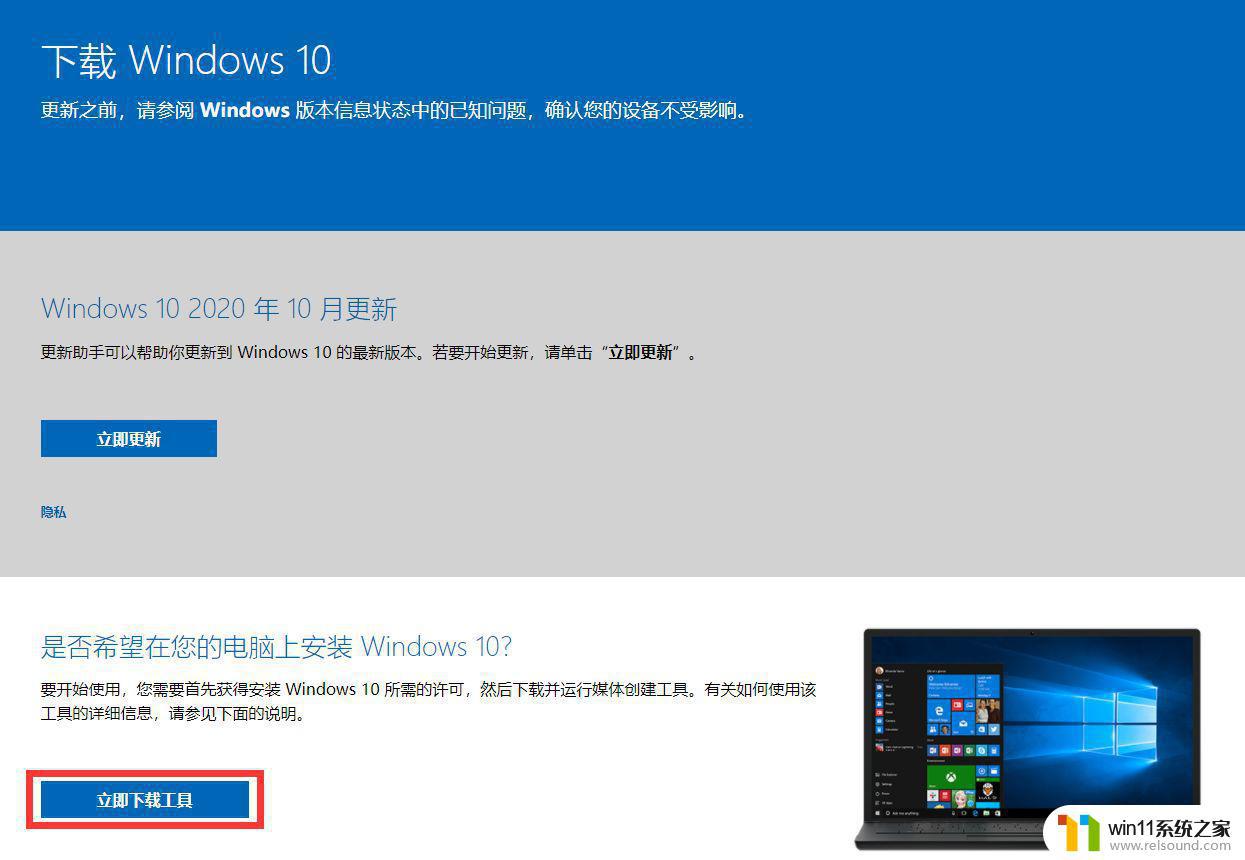
3、打开本次的主角 MediaCreationTool (如果系统询问你,是否允许这个应用来改变您的设备。点击“是”就可以啦),同意并点击“接受”许可条款。
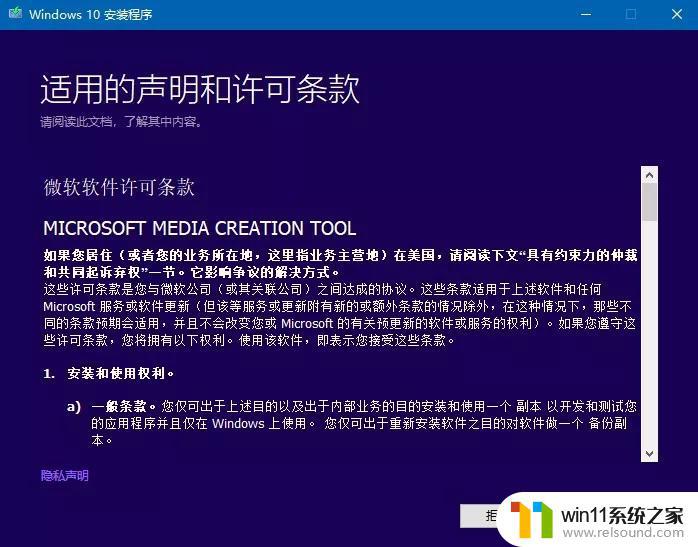
4、重头戏开始惹,当接受条款后,下一个界面就是选择“立即升级这台电脑”又或是为“另一台电脑创建安装介质”。
第一个选项不用说,只想升级的童鞋,选它就可以啦。
不过今次,村长是要教大家如何保存镜像文件 ISO 文件或是制作 U 盘,所以选择如图:
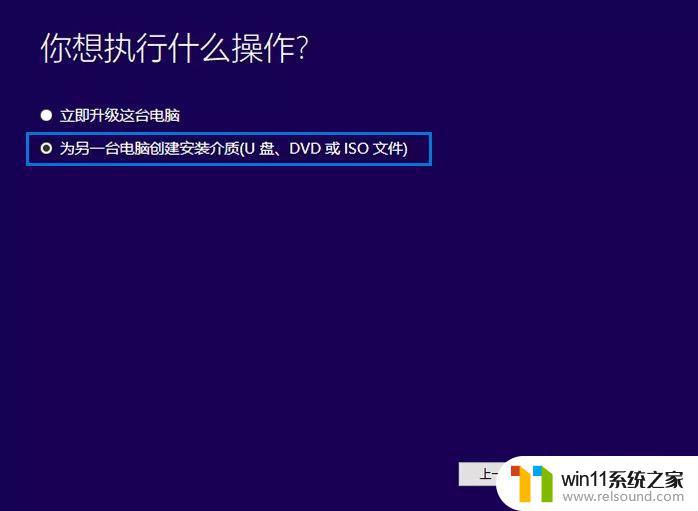
5、还记得前面做的系统版本笔记吗,这个界面就是选择镜像文件的系统版本哦,可以自定义,也可以默认本台电脑的版本。
之后,大家可以直接保存镜像 ISO 文件,也可以制作 U 盘。
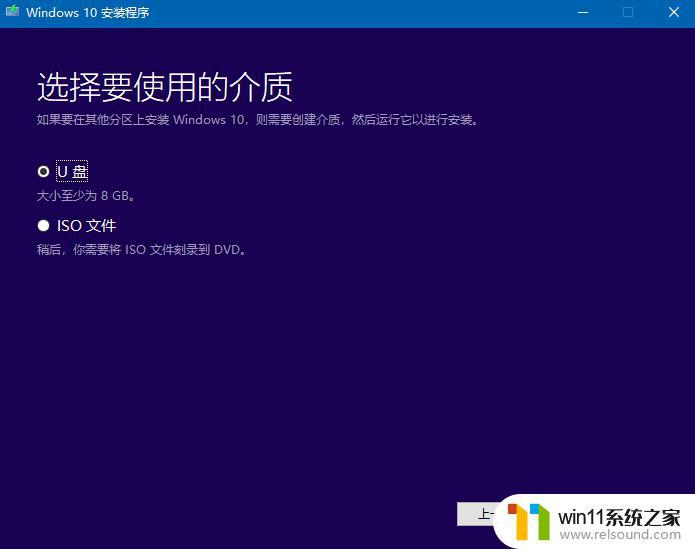
如果需要制作U盘,这时,把你准备好的U盘插上电脑,点击“下一步”。
之后,各位童鞋可以去看点书看点小电影或是喝杯茶,因为工具制作 U 盘会花费一点时间哦(时间长度取决于设备配置和网络哟)。
制作完成后,就会有通知告诉你 U 盘制作完成啦~
以上就是win10镜像u盘制作详细教程的全部内容,如果有遇到这种情况,那么你就可以根据小编的操作来进行解决,非常的简单快速,一步到位。
win10镜像u盘制作详细教程 制作win10镜像文件安装u盘的方法相关教程
- win7制作mac启动u盘教程 win7如何制作mac启动U盘
- 大白菜u盘启动盘制作教程 如何制作大白菜u盘启动盘
- 用gho镜像安装器安装系统教程 gho镜像安装器怎么装系统
- u盘安装mac系统的图文步骤 mac如何用u盘重装系统
- windows10重装u盘怎么操作 u盘安装windows10系统全程图解
- mac os x系统U盘启动盘如何制作 u盘怎么做mac os x系统启动盘
- windows7系统u盘如何安装 用u盘装win7系统步骤图解
- 优启通u盘装系统教程 如何使用优启通u盘装系统
- 大白菜u盘装系统教程 如何大白菜U盘装系统
- bios设置u盘启动的方法 bios怎么设置u盘启动
- win10影子系统怎么安装
- 软碟通做win10
- win10安装directx9.0
- win10安装软件报错
- 老电脑能装win10系统吗
- win10找不到无线网卡
系统安装教程推荐