win10设置显示时间和日期的方法 win10右下角怎么显示日期时间
我们可以在win10电脑中设置任务栏显示时间日期以及星期,那么该如何设置呢?今天小编就给大家带来win10设置显示时间和日期的方法,如果你刚好遇到这个问题,跟着小编一起来操作吧。
方法如下:
1、在任务栏搜索框输入:控制面板,打开。如下图所示
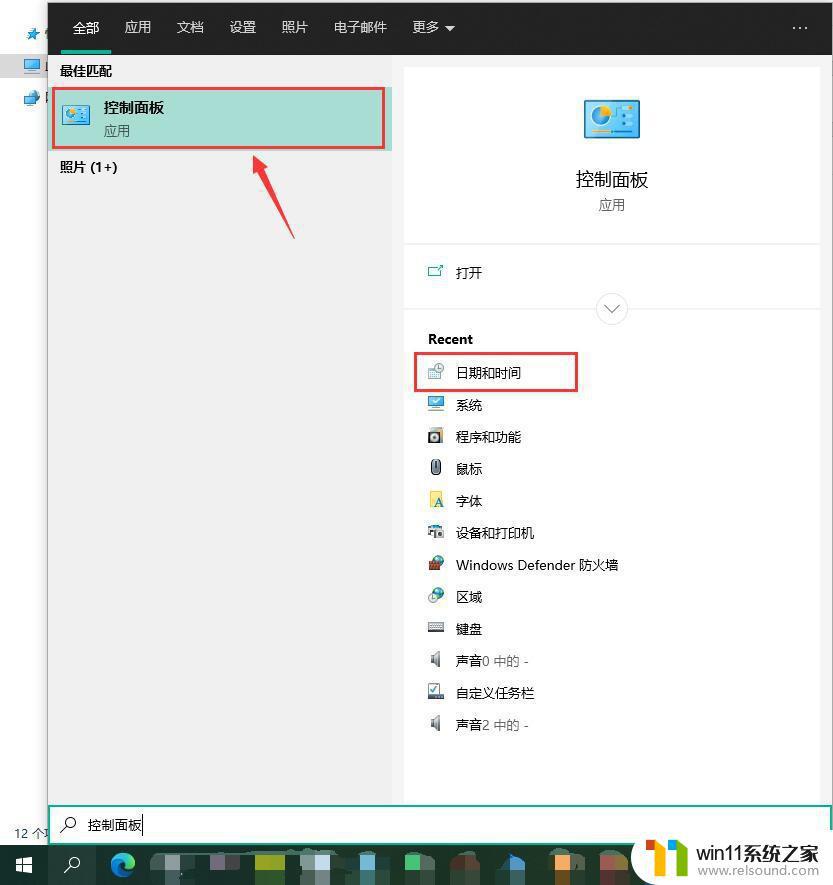
点开搜索框输入:控制面板,打开
2、在控制面板中点击:日期和时间,打开。如下图所示
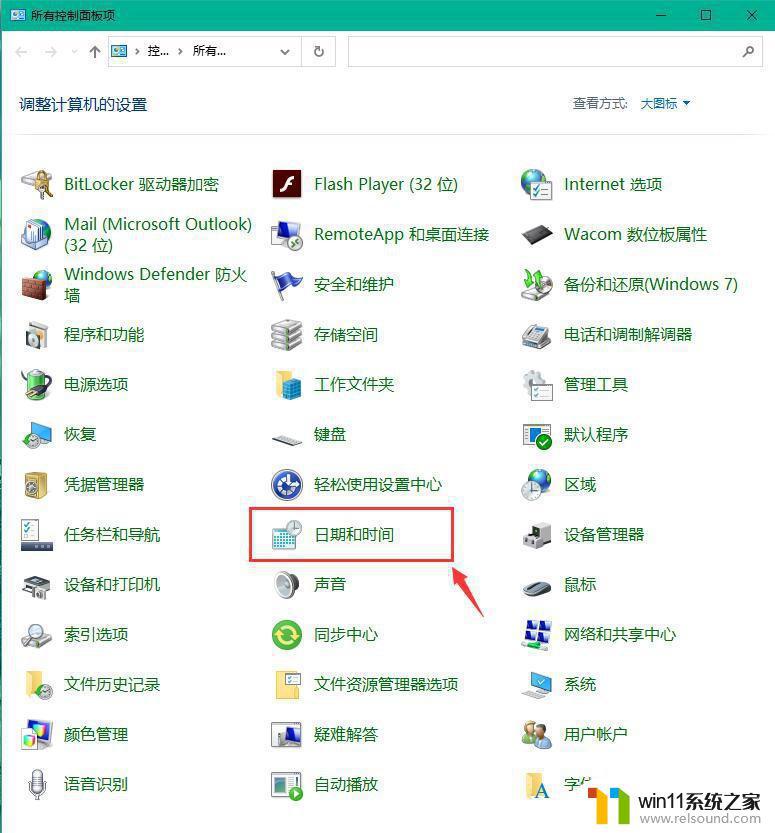
找到 日期和时间 打开
3、点击 更改日期和时间 打开
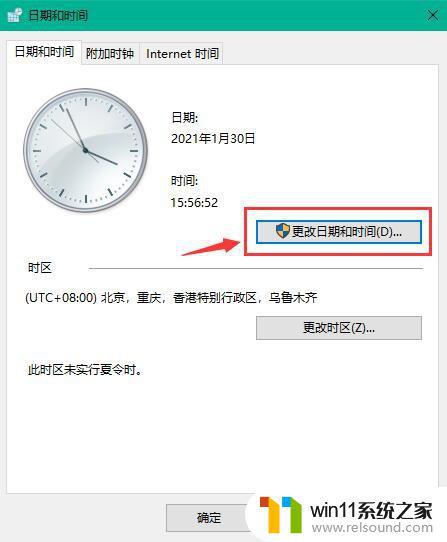
点击 更改日期和时间 打开
4、在弹出的日期和时间设置窗口中再次点击:更改日历设置
在弹出窗中再次点击 更改日历设置
5、在弹出的区域窗口中再次点击:其他设置
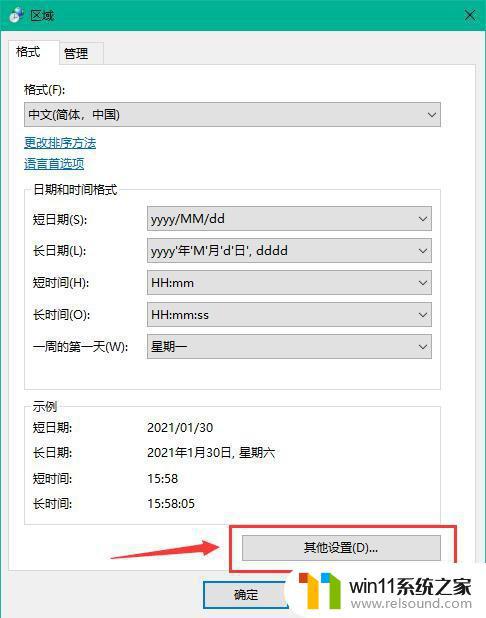
在弹出窗中再次点击其他设置
6、在自定义格式窗口,选在日期标签
,设置短日期后边加上 /dddd,应用确定
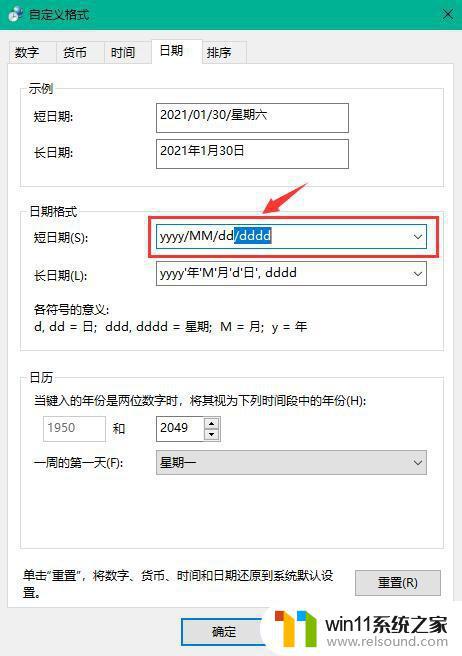
在短日期后边加上 /dddd,应用确定
7、在区域窗口中,短日期中选择刚刚设置的选项,应用确定,即可看到效果了
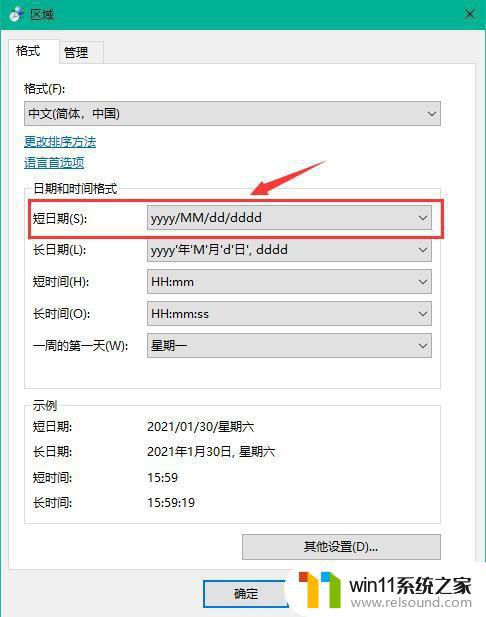
在短日期中选择刚刚设置的选项,应用确定,即可看到效果了
8、在屏幕右下角查看最终效果
设置后的效果展示,非常直观
9、设置二:如果觉得三个字比较多,可以设置周几,设置方法和前边一样,只是把短日期后边添加的“/dddd”改成“/ddd”即可,效果看下图
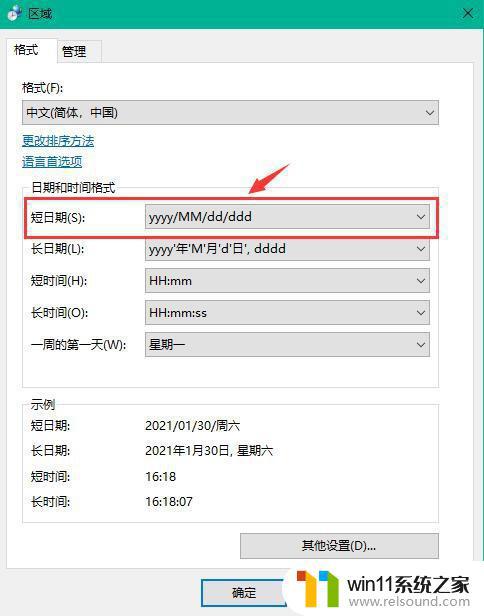
短日期改成 /ddd两个字效果
以上就是win10设置显示时间和日期的方法的全部内容,如果有遇到这种情况,那么你就可以根据小编的操作来进行解决,非常的简单快速,一步到位。
win10设置显示时间和日期的方法 win10右下角怎么显示日期时间相关教程
- win10设置显示器亮度的方法 win10显示器亮度怎么调节
- win10隐藏文件显示怎么设置 win10隐藏文件夹如何显示出来
- win10音量图标空白怎么办 win10不显示音量图标的解决方法
- 怎么去除win10开机密码 清除win10登录密码设置方法
- windows10怎么定时自动关机 windows10设置自动定时关机方法
- win10怎么设置系统不更新 win10如何设置不更新
- win10怎么把电脑恢复出厂设置 如何将win10电脑恢复出厂设置
- windows10怎么显示文件后缀名 windows10如何显示文件后缀名格式
- win10操作中心怎么打开 win10打开操作中心的方法
- win10系统如何设置锁屏壁纸 win10锁屏壁纸设置桌面壁纸方法
- win10不安全连接怎么设置为安全
- win10怎么以兼容模式运行程序
- win10没有wlan连接选项
- 怎么检查win10是不是企业版
- win10怎么才能将浏览过的记录不自动保存
- win10无法打开gpedit.msc
win10系统教程推荐