win10修改账户设置的详细操作教程 win10怎么设置电脑账户
更新时间:2023-10-26 14:21:12作者:zheng
很多用户在使用win10电脑的时候都不知道该如何才能修改win10电脑的账户设置,今天小编就给大家带来win10修改账户设置的详细操作教程,如果你刚好遇到这个问题,跟着小编一起来操作吧。
教程如下:
1.首先进入我的电脑,点击属性,如下图所示
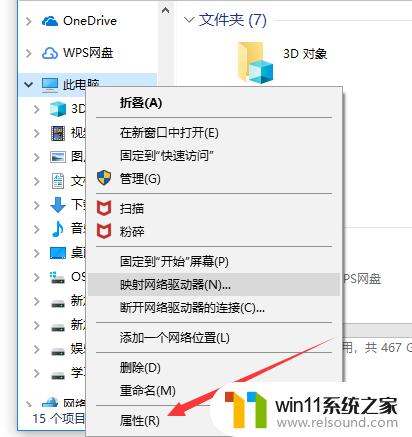
2.点击属性后,进入电脑的属性界面。如下图所示
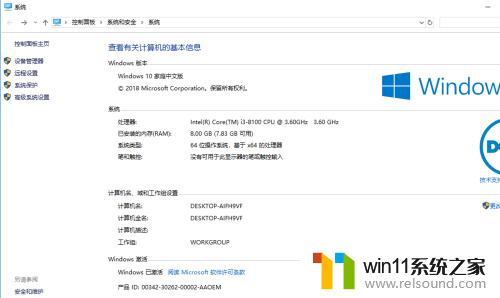
3.点击控制面板后,进入控制面板的主页。如下图所示
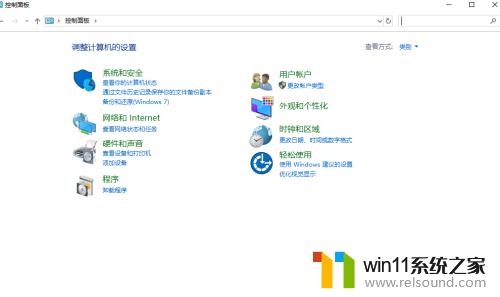
4.点击用户账号,进入用户账号界面。如下图所示
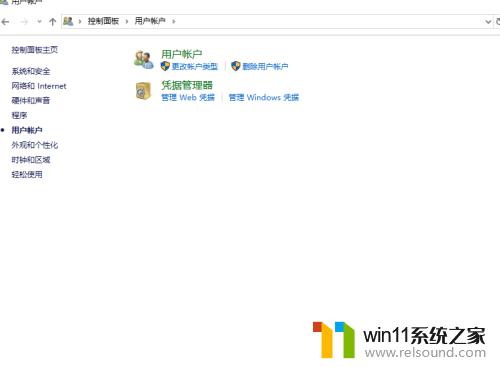
5.点击更改账号类型,进入更改账号界面。如下图所示
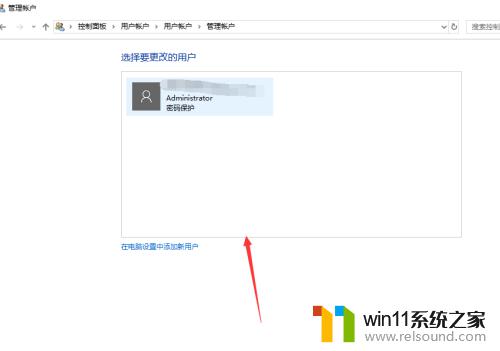
6.点击在电脑设置中增加新账号,如下图所示
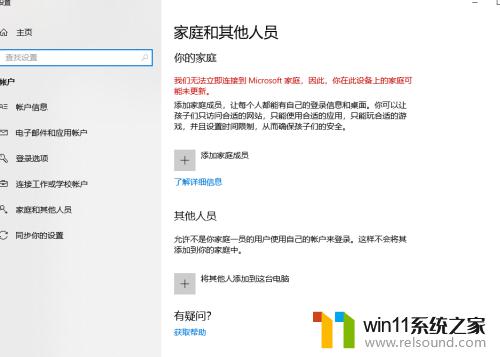
7.现在可以根据自己的要求设置其他账号。
以上就是win10修改账户设置的详细操作教程的全部内容,碰到同样情况的朋友们赶紧参照小编的方法来处理吧,希望能够对大家有所帮助。
win10修改账户设置的详细操作教程 win10怎么设置电脑账户相关教程
- win10怎么把电脑恢复出厂设置 如何将win10电脑恢复出厂设置
- win10怎么设置系统不更新 win10如何设置不更新
- win10登陆微软账户的方法 win10如何登陆微软账户
- win10隐藏文件显示怎么设置 win10隐藏文件夹如何显示出来
- win10设置显示器亮度的方法 win10显示器亮度怎么调节
- 怎么去除win10开机密码 清除win10登录密码设置方法
- windows10怎么给文件夹设置密码 windows10电脑文件夹怎么设置密码
- win10操作中心怎么打开 win10打开操作中心的方法
- win10系统如何设置锁屏壁纸 win10锁屏壁纸设置桌面壁纸方法
- win10不安全连接怎么设置为安全
- win10怎么以兼容模式运行程序
- win10没有wlan连接选项
- 怎么检查win10是不是企业版
- win10怎么才能将浏览过的记录不自动保存
- win10无法打开gpedit.msc
- win10经典开始菜单设置
win10系统教程推荐