win10远程端口号怎么改 win10修改远程桌面端口号
有些用户想要修改win10电脑的远程桌面端口号,防止连接时出现问题,但是不知道如何修改,今天小编给大家带来win10远程端口号怎么改,有遇到这个问题的朋友,跟着小编一起来操作吧。
方法如下:
方法一:在注册表中修改端口号
1、“win+R”快捷键开启运行,输入“regedit”,回车打开。
2、进入注册表编辑器,将“计算机HKEY_LOCAL_MACHINESystemCurrentControlSetControlTerminal ServerWinStationsRDP-Tcp”复制到上方地址栏中并回车定位到此,找到右侧中的“PortNumber”双击打开。
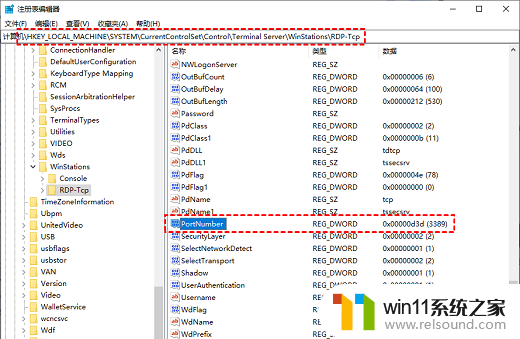
3、在窗口中将“数值数据”改为新的端口号(介于1025 和 65535 之间)即可,并勾选“十进制”,点击确定保存即可。
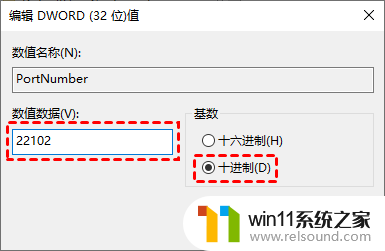
方法二:在防火墙中修改端口号
1、“win+R”打开运行输入“control”,回车打开控制面板。
2、进入新界面后,依次点击“系统和安全——Windows Defender防火墙——高级设置”。
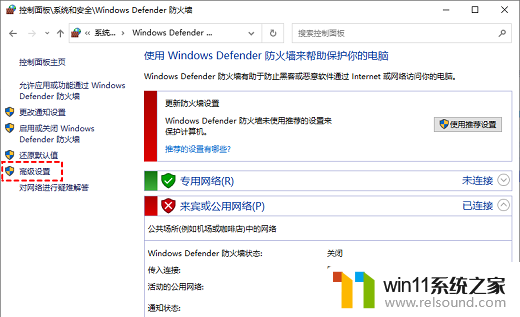
3、在窗口中点击左侧的“入站规则”,接着选择右侧的“新建规则”选项。
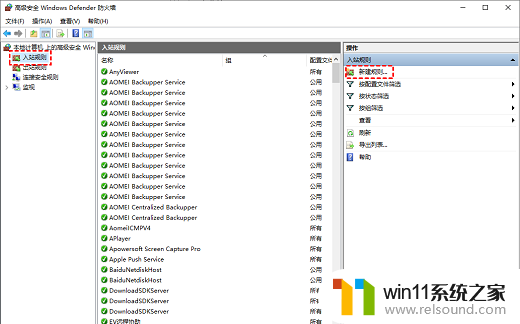
4、然后将“要创建的规则类型”下方的“端口”勾选上,点击下一步。
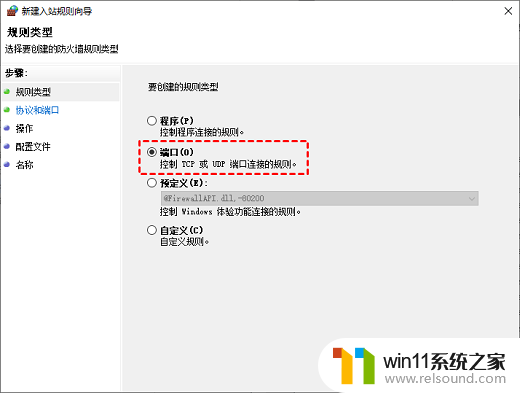
5、将“TCP”和“特定本地端口”勾选上,在文本框中输入端口号“3327”。

6、然后点击“允许连接”,点击下一步。
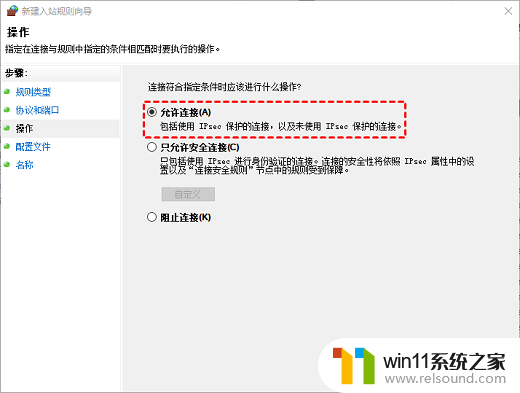
7、再将下图中的所有选项都勾选上,点击下一步。
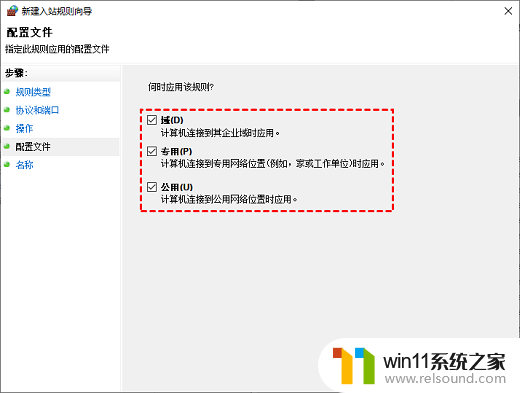
8、最后将规则的名称输入进去,例如“TCP Port 3327”,点击完成即可。
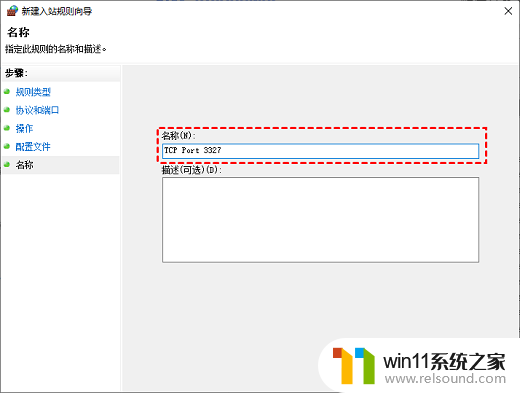
以上就是win10远程端口号怎么改的全部内容,碰到同样情况的朋友们赶紧参照小编的方法来处理吧,希望能够对大家有所帮助。
win10远程端口号怎么改 win10修改远程桌面端口号相关教程
- win10查看系统开放端口的方法 win10系统开发端口如何查看
- win10自带远程唤醒软件
- win10怎么以兼容模式运行程序
- 苹果双系统win10怎么截图 苹果win10双系统截屏教程
- 做好的win10系统怎么改uefi启动 win10系统如何更改为uefi启动
- 引用账号当前已锁定,且可能无法登录win10怎么解决
- win10系统修改字体
- win10更新后声音没了怎么办 win10更新后没声音修复方法
- win10无法打开此安装程序包的解决方法 win10无法打开此安装程序包怎么办
- 战地3无法在win10运行解决教程 win10战地3无法运行游戏怎么办
- win10不安全连接怎么设置为安全
- win10没有wlan连接选项
- 怎么检查win10是不是企业版
- win10怎么才能将浏览过的记录不自动保存
- win10无法打开gpedit.msc
- win10经典开始菜单设置
win10系统教程推荐