照片查看器无法打开图片怎么修复 windows无法打开照片如何解决
有些用户发现windows电脑中的照片查看器突然无法打开图片了,想要解决但是不知道该如何操作,今天小编教大家照片查看器无法打开图片怎么修复,操作很简单,大家跟着我的方法来操作吧。
修复方法:
1.一般情况下,出现该问题是Windows图片查看器不支持要打开的图片格式文件(非常见的JPG、PNG等格式的图片文件)。此时就需要使用第三方软件来打开了。
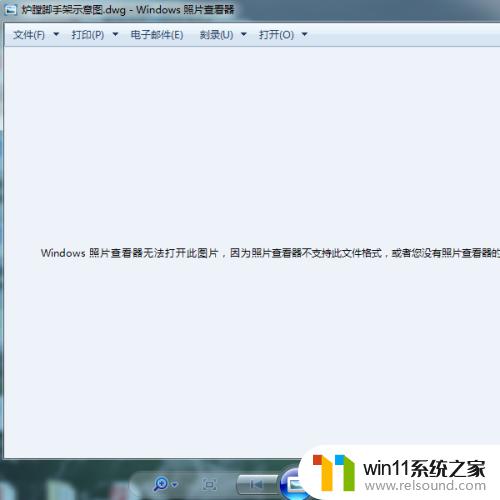
2.比如这里需要打开一张CAD软件绘制的图片文件,此时就需要使用CAD图片查看器来打开。而非Windows图片查看器。
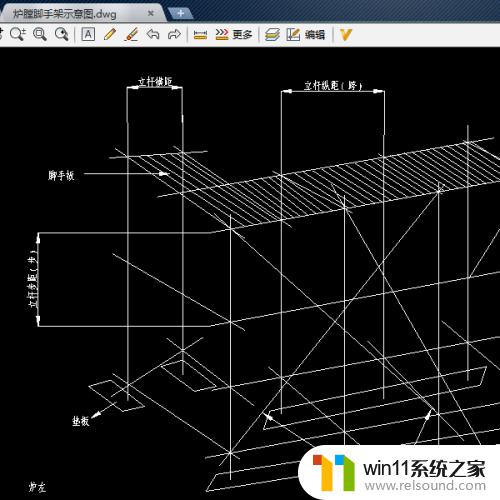
3.当然,在打开图片文件时。需要确保图片文件本身的格式是正确的,图片文件本身不存在损坏现象,否则将无法正常识别并打开该图片文件。
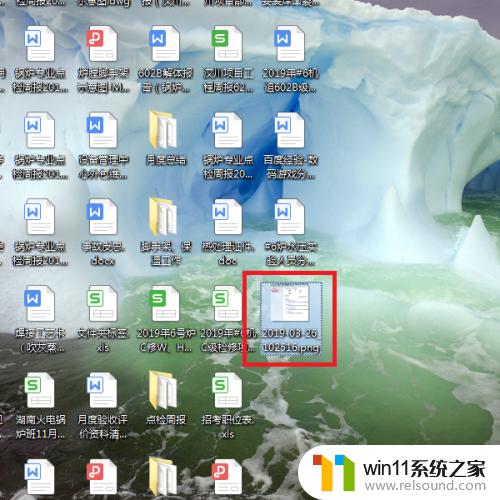
方法二:
1.当Windows系统的可用内存不足时,也会出现图片文件无法正常打开的情况,此时就需要对环境变量进行相应的设置了,当正确设置了充足的空间时,就可以打开该图片文件了。
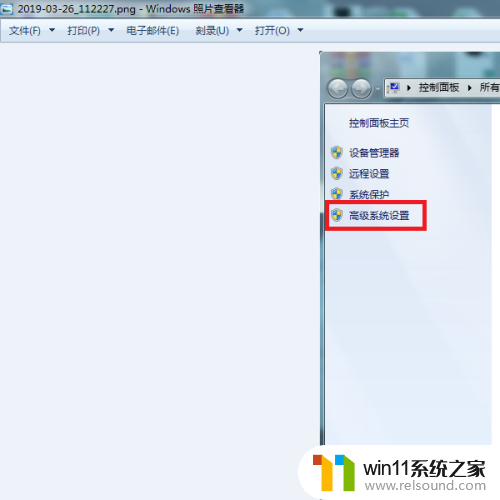
2.在桌面上对着计算机图标击右键,选择“属性”菜单项。
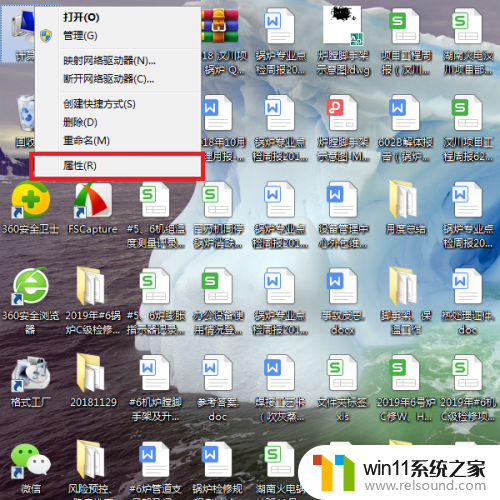
3.打开计算机属性页面之后,点击页面左侧“高级系统设置”选项。
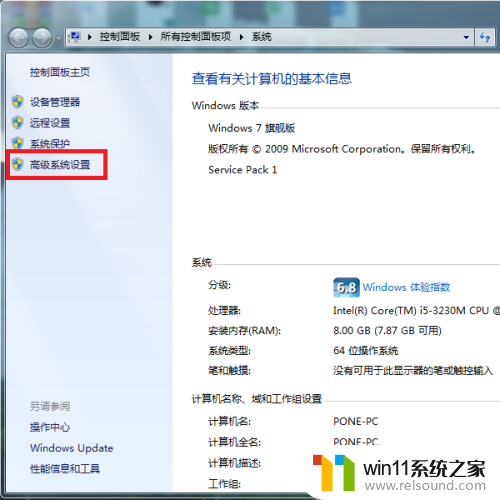
4.打开系统高级设置页面之后,点击页面底部“环境变量”按钮,进入环境变量修改页面。
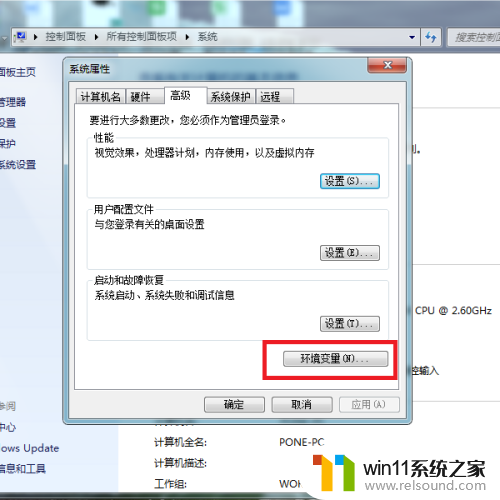
5.在打开的环境变量页面中,点击第二个“TMP”选项,并点击页面中的“编辑”按钮。
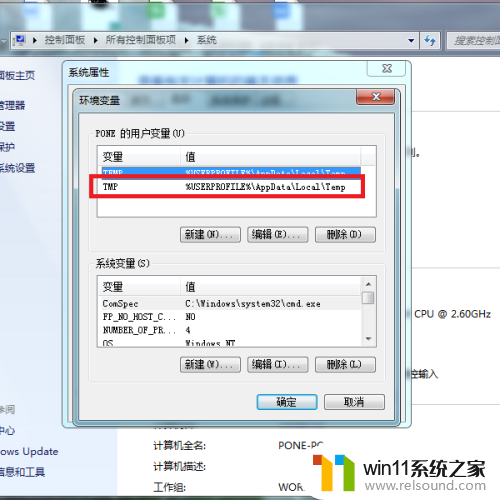
6.最后,在打开的页面中,输入需要设置的变量值,这里可以输入D:\Temp,或者是其他可用的磁盘路径(非系统所在的分区磁盘),并依次点击底部“确定”按钮,保存已经修改的设置操作,设置完成之后,Windows图片查看器就可以正常打开图片文件了。
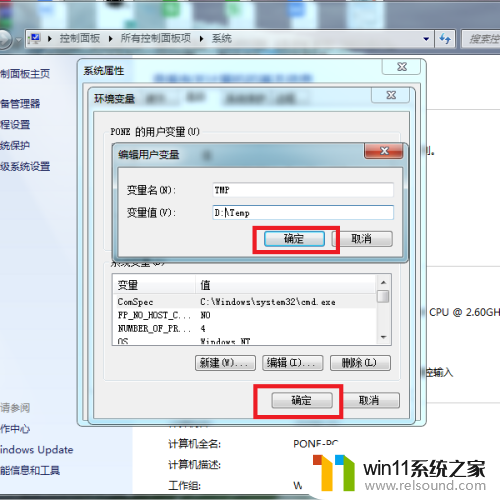
以上就是照片查看器无法打开图片怎么修复的全部内容,有遇到这种情况的用户可以按照小编的方法来进行解决,希望能够帮助到大家。
照片查看器无法打开图片怎么修复 windows无法打开照片如何解决相关教程
- 打印机设置有问题windows无法打印怎么办 由于打印机设置有问题,windows无法打印如何解决
- windows无法与设备或资源通信怎么解决 windows 无法与设备或资源通信的修复方法
- 打印机处于错误状态无法打印如何解决
- windows运行怎么打开 电脑运行在哪里打开
- 如何把图片的马赛克去掉
- windows 自带录屏软件怎么打开 windows自带录屏软件使用方法
- windows如何以管理员身份运行cmd 怎么以管理员身份打开cmd
- windows资源管理器崩溃怎么办 资源管理器一直崩溃如何解决
- 电脑上rar文件怎么打开
- 电脑开机一直准备配置windows怎么办 电脑一直在准备配置windows如何解决
- 怎么把一段文字变成声音
- 电脑备忘录软件怎么下载到桌面
- 任务栏卡了,不能点了
- error no boot disk has been detected
- 怎样把手机投屏到电脑上
- 电脑上谷歌浏览器无法访问此网站
电脑教程推荐