win10录制系统声音的方法 win10怎么录制电脑内的声音
更新时间:2023-06-07 14:40:03作者:zheng
有些用户在使用win10电脑的时候想要录制系统内的声音,但是却不知道具体该如何操作,今天小编就给大家带来win10录制系统声音的方法,如果你刚好遇到这个问题,跟着小编一起来操作吧。
具体方法:
1. 右键点击win10系统桌面任务栏右下角的喇叭图标,选择“录音设备”
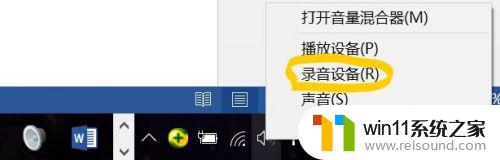
2.查看“录制 ”标签栏中有没有带网卡图标的选项,如果没有。则在对话框的空白处右击鼠标,勾选“显示禁用的设备”,如下图所示。
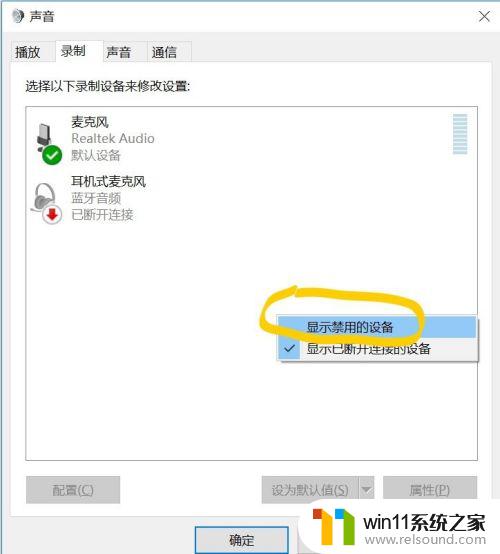
3.此时“录制”对话框中会出现带有声卡图标的选项,右击该选项,选择“ 启用”。
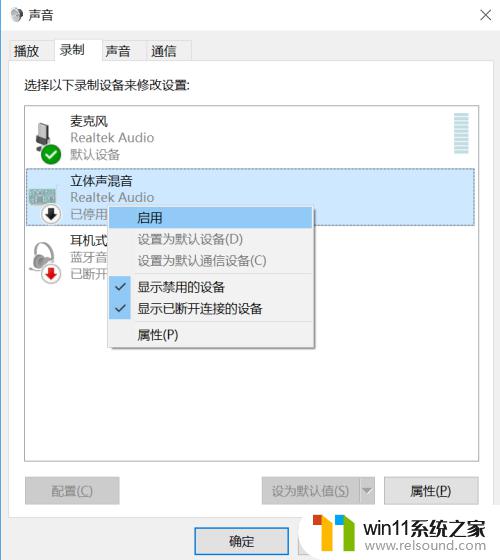
4.此时,声卡已启动。选中声卡选项,并在下端点击“设为默认值”,
此时,该选项下面会出现“绿色的勾√”,点击“确定”保存设置。
则录音设备设置完毕。
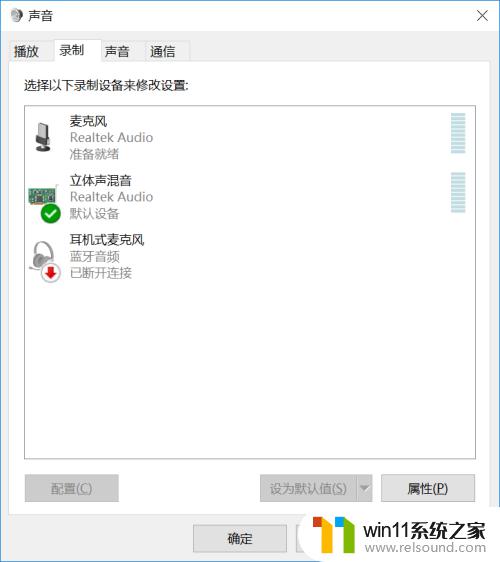
以上就是win10录制系统声音的方法的全部内容,碰到同样情况的朋友们赶紧参照小编的方法来处理吧,希望能够对大家有所帮助。
win10录制系统声音的方法 win10怎么录制电脑内的声音相关教程
- win10更新后声音没了怎么办 win10更新后没声音修复方法
- win10连接蓝牙音箱没有声音怎么办 win10连接蓝牙音箱无声音修复方法
- win10插上耳机还是外放声音怎么办 win10插了耳机还是外放处理方法
- win10音量图标空白怎么办 win10不显示音量图标的解决方法
- 怎么去除win10开机密码 清除win10登录密码设置方法
- win10怎么才能将浏览过的记录不自动保存
- win10操作中心怎么打开 win10打开操作中心的方法
- win10设置显示器亮度的方法 win10显示器亮度怎么调节
- 怎样取消win10开机密码 win10如何取消登录密码
- win10查看系统开放端口的方法 win10系统开发端口如何查看
- win10不安全连接怎么设置为安全
- win10怎么以兼容模式运行程序
- win10没有wlan连接选项
- 怎么检查win10是不是企业版
- win10无法打开gpedit.msc
- win10经典开始菜单设置
win10系统教程推荐