windows10虚拟网卡怎么安装 WIN10系统虚拟网卡安装步骤
更新时间:2024-03-12 15:49:53作者:xiaoliu
在现代社会中电脑已经成为了人们生活中不可或缺的工具,而作为电脑操作系统的重要组成部分之一,Windows 10系统的功能和便利性备受广大用户的青睐。在使用Windows 10系统时,有时我们需要安装虚拟网卡来进行网络连接,以便更好地实现网络通信和数据传输。究竟如何安装Windows 10系统的虚拟网卡呢?下面将为大家详细介绍一下安装步骤。
操作方法:
1.点击“此电脑",再点击顶部“计算机”,进入属性。
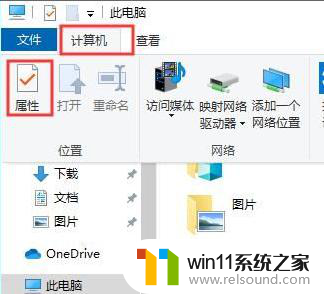
2.选择“网络适配器”。
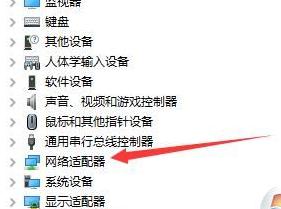
3.选择“VMnet8”。
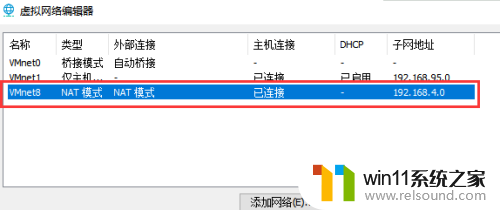
4.选中“NAT模式”,取消选中“使用本地DHCP服务将IP地址分配给虚拟机(D)”。点击【确定】。
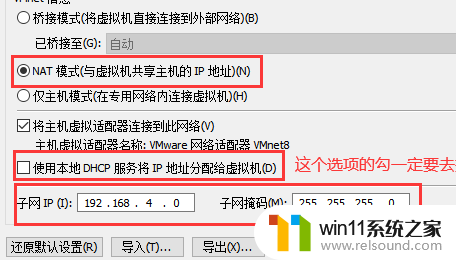
5.配置宿主机虚拟网卡。
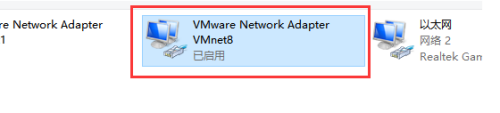
6.勾选虚拟网卡桥接协议。
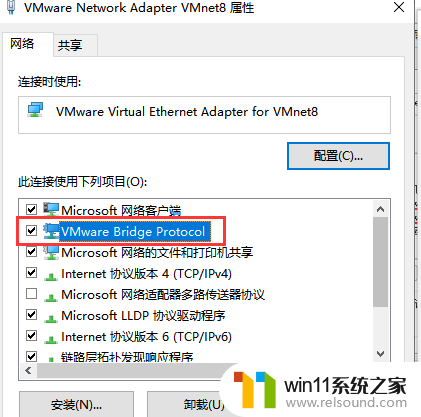
7.勾选【Internet协议版本4】,在“IP地址”中将最后一位数字改成1即可安装完成。
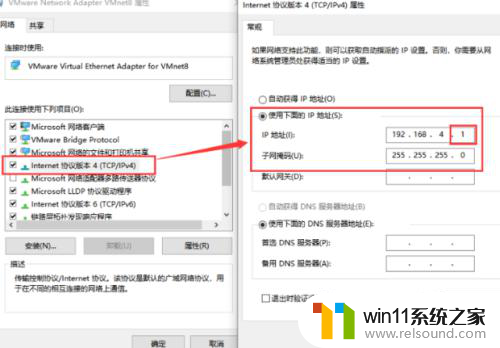
以上就是Windows 10虚拟网卡安装的全部内容,如果还有不清楚的用户,可以参考以上小编的步骤进行操作,希望能对大家有所帮助。
windows10虚拟网卡怎么安装 WIN10系统虚拟网卡安装步骤相关教程
- u盘安装mac系统的图文步骤 mac如何用u盘重装系统
- windows7系统u盘如何安装 用u盘装win7系统步骤图解
- 怎么安装windows7系统的步骤 电脑安装windows7系统步骤
- 用gho镜像安装器安装系统教程 gho镜像安装器怎么装系统
- 神舟战神笔记本怎么安装win10 神舟战神重装win10系统官方教程
- win10怎么装win7双系统 win10安装双系统win7的教程
- windows10重装u盘怎么操作 u盘安装windows10系统全程图解
- 不用u盘怎么重装系统 不用u盘重装系统的步骤
- mac装win10双系统教程 mac如何安装win10双系统
- 微pe工具箱装win7详细教程 微pe工具箱怎么安装系统win7
- win10影子系统怎么安装
- 软碟通做win10
- win10安装directx9.0
- win10安装软件报错
- 老电脑能装win10系统吗
- win10找不到无线网卡
系统安装教程推荐