win10的定时任务怎么设置每天定时执行
在日常工作中,我们经常会遇到需要定时执行某些任务或程序的情况,而在Windows 10操作系统中,我们可以通过设置定时任务来轻松实现每天定时执行特定程序的功能。通过简单的操作,我们可以让电脑在我们指定的时间自动运行某个程序,从而提高工作效率和节省时间。接下来让我们一起来了解一下如何在Win10中设置每天定时执行某程序的方法。
方法如下:
1.在Windows10桌面,右键点击此电脑图标。在弹出菜单中选择“管理”菜单项。
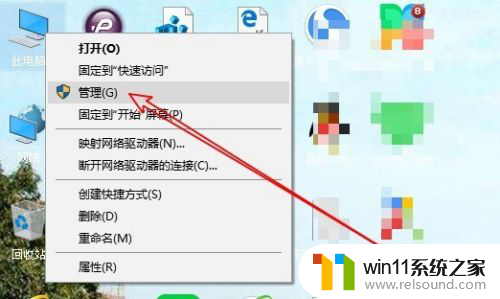
2.然后在打开的计算机管理窗口中,找到“任务计划程序”菜单项。
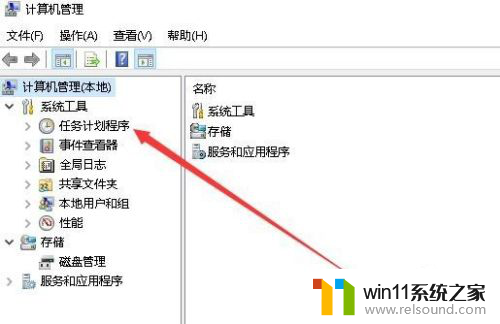
3.接下来依次点击“任务计划程序库/Microsoft/Windows”菜单项。
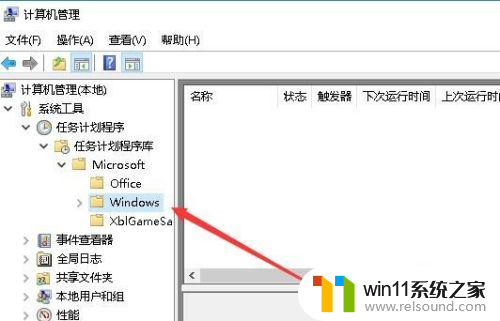
4.点击右侧的“创建任务”快捷链接。
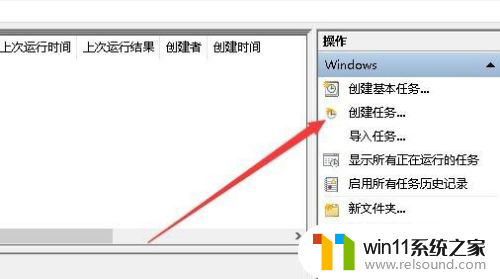
5.接下来在打开的创建任务窗口中,常规选项卡页面中,名称输入一个任务的名称。
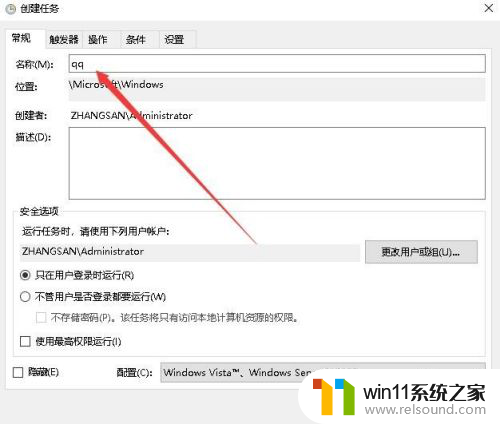
6.接下来再点击上面的“触发器”选项卡,然后点击左下角的“新建”按钮。
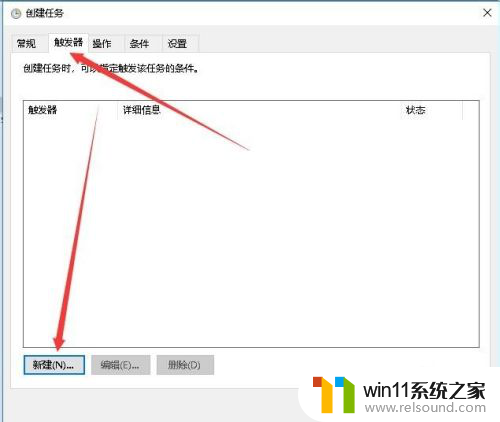
7.接下来就会弹出“新建触发器”的窗口,在这里设置每天启动的时间即可。
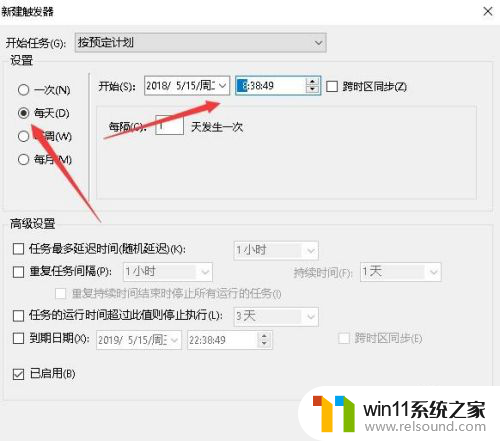
8.接下来再点击“操作”选项卡,在打开的操作选项卡页面中点击左下角的“新建”按钮。
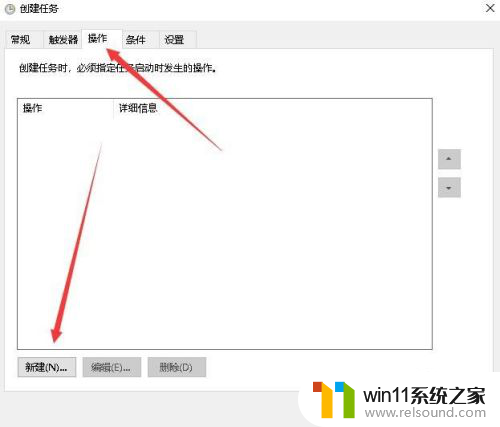
9.在打开的新建操作窗口中,点击“操作”下拉菜单。在弹出菜单中选择“启动程序”菜单项,然后在下面的程序或脚本文本框中选择要运行的程序。
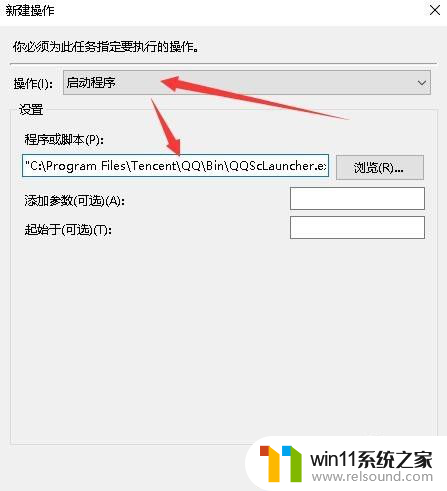
10.最后点击确定按钮,回到计划任务窗口中,在这里就可以看到刚刚创建的计划任务了。
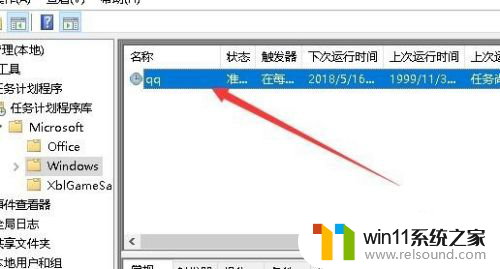
以上就是win10的定时任务怎么设置每天定时执行的全部内容,碰到同样情况的朋友们赶紧参照小编的方法来处理吧,希望能够对大家有所帮助。
- 上一篇: win10电脑右键新建文件夹不见了怎么办
- 下一篇: win10专业版 软件不弹窗
win10的定时任务怎么设置每天定时执行相关教程
- windows10怎么定时自动关机 windows10设置自动定时关机方法
- win10怎么设置系统不更新 win10如何设置不更新
- win10怎么把电脑恢复出厂设置 如何将win10电脑恢复出厂设置
- win10固定ip设置
- win10设置显示器亮度的方法 win10显示器亮度怎么调节
- win10隐藏文件显示怎么设置 win10隐藏文件夹如何显示出来
- 怎么去除win10开机密码 清除win10登录密码设置方法
- win10不安全连接怎么设置为安全
- win10ip地址怎么设置 win10ip地址设置的方法
- 引用账号当前已锁定,且可能无法登录win10怎么解决
- win10怎么以兼容模式运行程序
- win10没有wlan连接选项
- 怎么检查win10是不是企业版
- win10怎么才能将浏览过的记录不自动保存
- win10无法打开gpedit.msc
- win10经典开始菜单设置
win10系统教程推荐