win10多桌面的使用方法 win10多桌面怎么使用
更新时间:2023-04-10 16:19:36作者:zheng
多桌面是win10系统新增的功能,它可以在不同的桌面打开不同的应用,但是有些用户不知道它的使用方法,今天小编给大家带来win10多桌面的使用方法,有遇到这个问题的朋友,跟着小编一起来操作吧。
使用方法:
1.创建“多桌面”有两种方法。
首先按 “Win+Tab”键 ,然后选择“新建桌面”(如图标记)
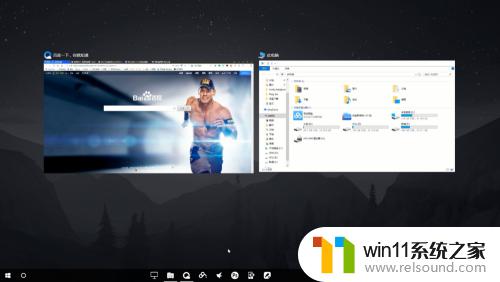
2.之后会打开全新的一个桌面 。
你可以按“Win+Tab”查看桌面数量和位置。
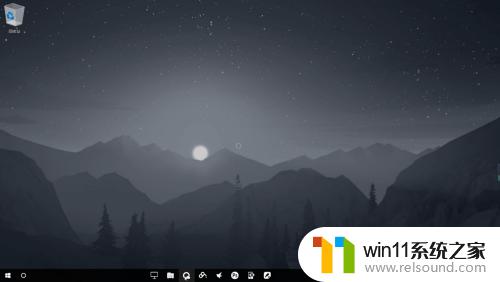
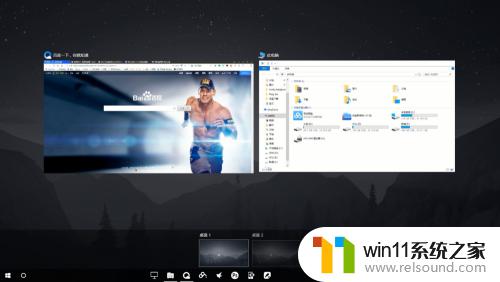
3.按“Ctrl+win+D”可以得到同样的效果。
(记住这个是多桌面的快捷键)
为了容易分别各桌面 每个桌面里运行一个程序,比如说“我的电脑”。然后按“Win+Tab”查看桌面
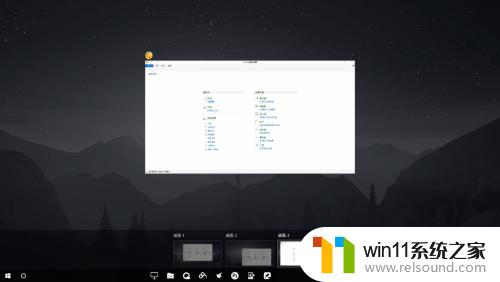
4.按“Win+Tab”后按桌面上的程序不放,拖到另一个桌面里。让后放开。(我正在这里选了“桌面2”)
这样可以桌面运行的程序移动的另一个桌面。
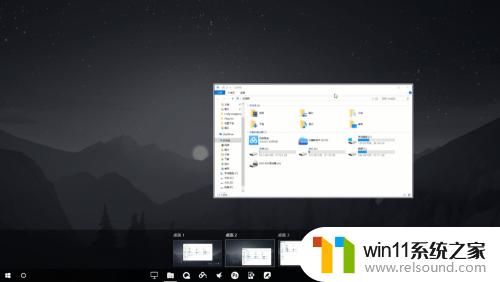
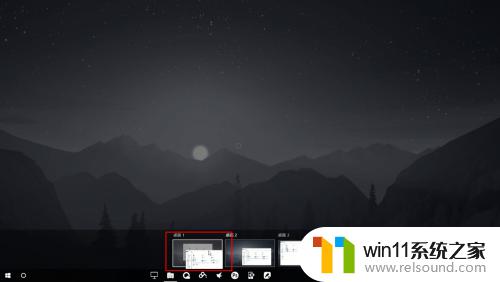
5.如果你想删除桌面按“Win+Tab”后用鼠标单击多桌面项目里的“关闭" 图标。(我关闭的是”桌面2”)
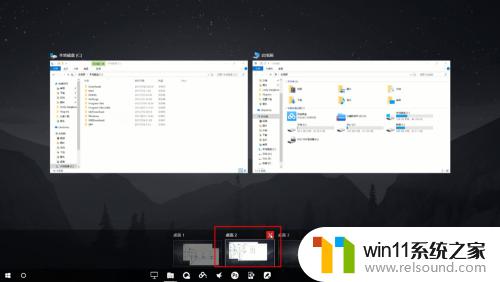
6.关闭所有“桌面”后将你关闭之前运行程序移动到默认桌面。
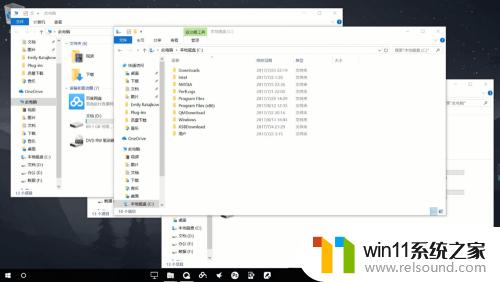
以上就是win10多桌面的使用方法的全部内容,还有不清楚的用户就可以参考一下小编的步骤进行操作,希望能够对大家有所帮助。
win10多桌面的使用方法 win10多桌面怎么使用相关教程
- win10连接有线网络后无法使用无线网络怎么办
- win10系统如何设置锁屏壁纸 win10锁屏壁纸设置桌面壁纸方法
- win10如何进入运行界面 win10进入运行界面的方法
- win10桌面上没有此电脑
- win10打开应用弹出商店怎么办 win10打开应用总是会弹出商店处理方法
- win10操作中心怎么打开 win10打开操作中心的方法
- win10设置显示器亮度的方法 win10显示器亮度怎么调节
- 怎么去除win10开机密码 清除win10登录密码设置方法
- win10卸载王码输入法的方法 win10怎么卸载王码输入法
- win10更新后声音没了怎么办 win10更新后没声音修复方法
- win10不安全连接怎么设置为安全
- win10怎么以兼容模式运行程序
- win10没有wlan连接选项
- 怎么检查win10是不是企业版
- win10怎么才能将浏览过的记录不自动保存
- win10无法打开gpedit.msc
win10系统教程推荐