怎么改电脑桌面图标大小 Win10桌面图标怎么改变大小
更新时间:2024-01-21 16:57:23作者:jiang
电脑已经成为人们生活中不可或缺的工具,而桌面作为我们操作电脑的入口,其图标的大小对于使用者来说也十分重要。在Windows 10操作系统中,如何改变桌面图标的大小成为了许多用户所关注的问题。通过调整图标的大小,我们可以更好地适应个人的使用习惯和视觉需求,提高操作的便利性。接下来我们将探讨一下在Windows 10操作系统中,如何改变桌面图标的大小。
操作方法:
1.更改Win10桌面图标大小的方法
2.1、打开电脑进入Win10系统的时候,发现桌面图标变小了,如下图所示。

3.2、在Win10系统桌面空白处右键,将鼠标移动到查看上面。在选择大图标,选择后,桌面图标就会变得很大,如下图所示。
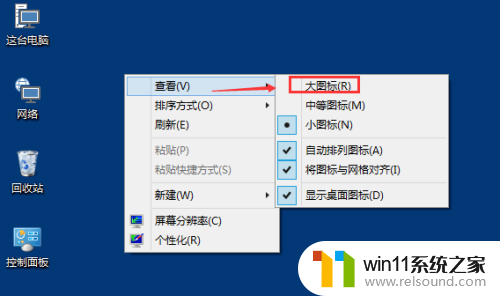
4.3、选择大图标后,整个Win10系统的桌面图标都变大了。如下图所示。
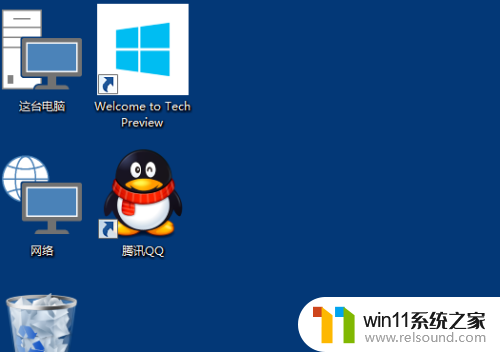
5.4、有时候为了查看文件方便,把Win10桌面图标变得很大。桌面图标变大了,看起来很不舒服。
6.5、在Win10系统桌面空白处右键,将鼠标移动到查看上面。在选择中等图标,选择后,桌面图标就会变得比较适中,如下图所示。
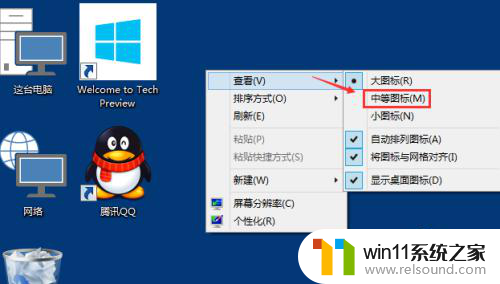
7.6、选择中等图标后,整个Win10系统的桌面图标都变的大小适中了,看起来也很舒服。如下图所示。
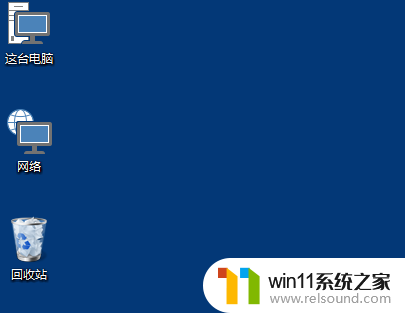
以上就是改变电脑桌面图标大小的全部内容,如果遇到这种情况的用户可以按照小编的方法来解决,希望能帮助大家。
怎么改电脑桌面图标大小 Win10桌面图标怎么改变大小相关教程
- win10音量图标空白怎么办 win10不显示音量图标的解决方法
- 怎样调电脑字体大小
- win10桌面上没有此电脑
- 苹果双系统win10怎么截图 苹果win10双系统截屏教程
- win10软件内字体大小
- win10怎么把电脑恢复出厂设置 如何将win10电脑恢复出厂设置
- 做好的win10系统怎么改uefi启动 win10系统如何更改为uefi启动
- win10系统如何设置锁屏壁纸 win10锁屏壁纸设置桌面壁纸方法
- win10鼠标与实际位置偏移怎么办 win10鼠标和实际位置不一样修复方法
- win10电脑怎样共享
- win10不安全连接怎么设置为安全
- win10怎么以兼容模式运行程序
- win10没有wlan连接选项
- 怎么检查win10是不是企业版
- win10怎么才能将浏览过的记录不自动保存
- win10无法打开gpedit.msc
win10系统教程推荐