win10 访问局域网共享 win10局域网共享设置无法访问
在使用Windows 10操作系统时,我们常常会遇到无法访问局域网共享的问题,这一问题可能源于Win10局域网共享设置的配置错误或者网络连接的故障。无论是在家庭网络中共享文件,还是在办公场所中与同事共享资源,我们都希望能够顺利地访问局域网共享。当我们遭遇到访问局域网共享失败的情况时,我们需要了解如何正确设置Win10局域网共享,以便顺利访问所需资源。本文将为大家介绍解决Win10访问局域网共享的问题,让我们能够轻松地使用这一功能。
具体方法:
1.首先呢,在桌面上找到”此电脑“应用,右键点击此电脑,然后在下拉菜单中选择”管理“选项。进入计算机页面后,找到“本地用户和组”选项,点击进入。
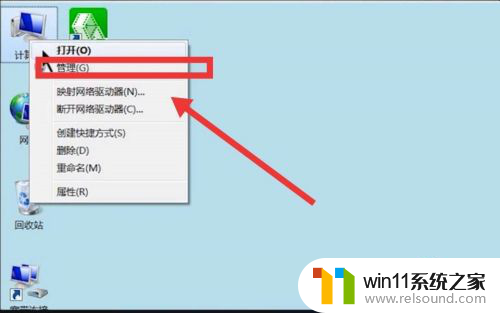
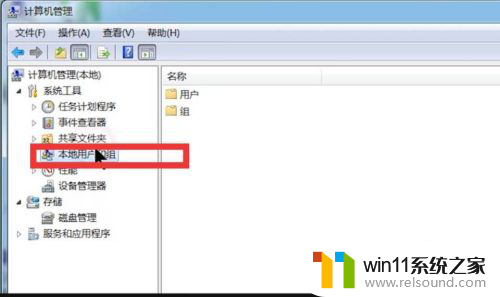
2.然后找到“用户”点击打开,在用户页面中点击“Guest”选项。点击删除。点击确定。在弹出来的新的页面中,找到“账户已禁用”选项。点击取消账户已禁用功能,点击“确定”按钮。
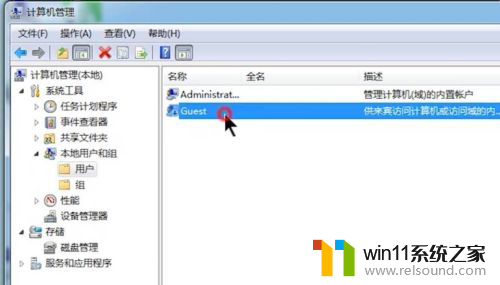
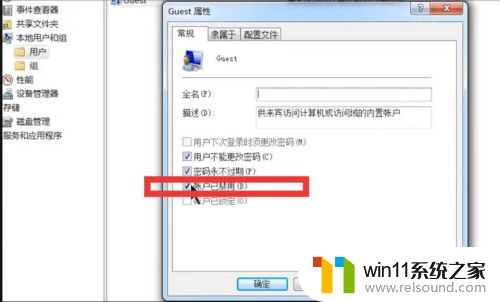
3.我们在返回桌面,按住键盘上的Windows键,然后搜索“控制面版”应用。点击打开,然后我们点击“管理工具”图标。之后呢,我们点击“本地安全策略”选项,然后打开“本地策略”。
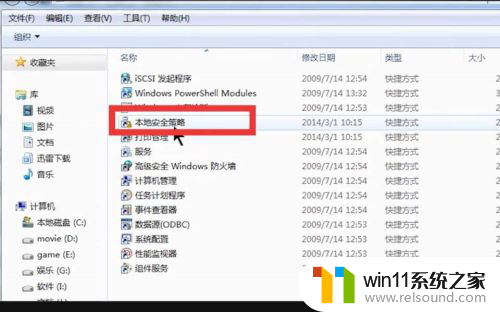
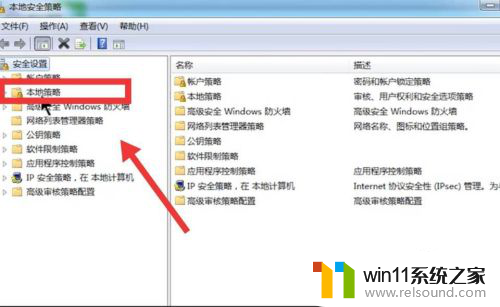
4.点击”用户权限分配“,在右栏找到并点击”从网络访问此计算机“。在弹出的页面中,点击“Guest”选项。点击确定,然后找到并点击“拒绝从网络访问这台计算机”。
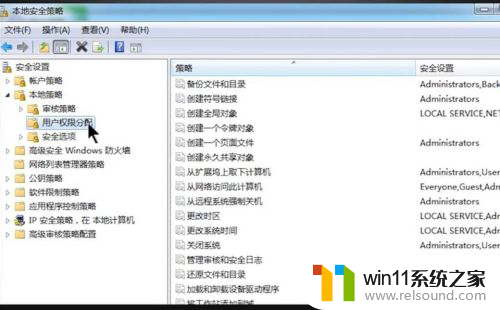
5.点击“Guest”选项。点击删除。点击确定,点击安全选项,找到本地账户的共享和安全模型“点击打开,改成经典模式,点击确定即可。
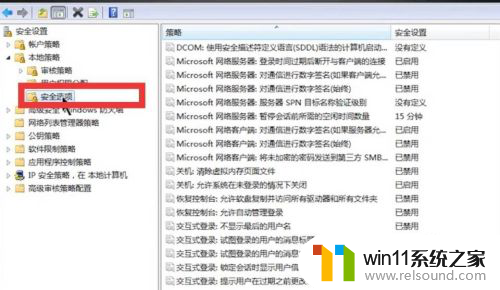
以上就是win10 访问局域网共享的所有内容,碰到相同情况的朋友们请参考小编的方法来处理,希望能对大家有所帮助。
win10 访问局域网共享 win10局域网共享设置无法访问相关教程
- 访问win10共享提示无权限 Win10共享文件夹访问被拒绝解决方法
- win10系统设置锁屏密码 Win10系统锁屏密码设置教程
- win10电脑的护眼模式在哪里设置 win10系统设置护眼模式的方法
- win10照片编辑后无法保存 win10编辑图片无法保存提示解决方法
- win11忘记电脑密码如何重置?快速解决方法分享
- 如何有效测试显卡性能与稳定性的方法指南,详细教程分享
- 如何有效解决CPU温度过高问题的实用方法,让你的电脑更稳定运行
- 攀升电脑教你NVIDIA英伟达(N卡)显卡驱动安装方法,详细步骤一网打尽
- 微软举办峰会,大模型赋能网安行业,AI赋能成信息安全胜负手
- 输入法搜索功能不见了 win8/win10输入法不见了怎么解决
- Steam 8月显卡榜单:RTX 4060登顶,RTX 5060增幅显著最新行情
- 今晚8点预售开启!AMD 锐龙5 9500F处理器新品来袭,抢先预订最新处理器
- 英特尔Arc Pro B50工作站显卡:70W TDP、无供电接口、双槽半高性能强劲
- 微软AutoPilot部署Win10/Win11同意条款后卡死,如何解决?
- 那些逆风翻盘的品牌:超威AMD的成功之路
- 没人敢逆向Windows?5000万行代码3真相,有更省事的招:Windows逆向工程的秘密揭秘
微软资讯推荐
- 1 Win11仍居首,8月Windows系统份额报告出炉
- 2 攀升电脑教你NVIDIA英伟达(N卡)显卡驱动安装方法,详细步骤一网打尽
- 3 微软再解雇两名参与抗议活动的员工,引发舆论关注
- 4 微软承认8月Win10/Win11更新导致运行AutoCAD故障,如何解决?
- 5 英特尔Clearwater Forest CPU公布:18A制程,288核E-Core,性能爆表,震撼全球!
- 6 微软联合AMD推出新技术,游戏启动时间暴减八成,玩游戏更畅快
- 7 Win11更新“大翻车”!传输超50GB文件,SSD或“变砖”如何解决?
- 8 英伟达全新架构吞吐量狂飙6倍,20万亿Token训练,Meta没做的英伟达做了
- 9 苏姿丰:AMD 数据中心 CPU 影响力媲美英伟达 AI 加速器
- 10 澜起发布第六代津逮性能核CPU,基于英特尔 Granite Rapids 最新技术
win10系统推荐