win11怎么把打开软件的提示关掉 Win11每次打开软件都有弹窗怎么办
Win11是微软最新推出的操作系统,它带来了许多令人兴奋的新功能和界面设计,有些用户在使用Win11时却遇到了一个令人困扰的问题:每次打开软件都会弹出提示窗口。这个问题对于那些频繁使用软件的用户来说,无疑是一种烦扰。我们应该如何解决这个问题呢?在本文中我们将分享一些方法,帮助您关闭Win11打开软件时的弹窗提示,提高您的使用体验。
方法一:
1. 按【 Win + S 】组合键,或点击任务栏上开始图标旁边的【搜索图标】。在打开的Windows 搜索中,搜索框输入【控制面板】,然后点击打开系统给出的最佳匹配【控制面板应用】;
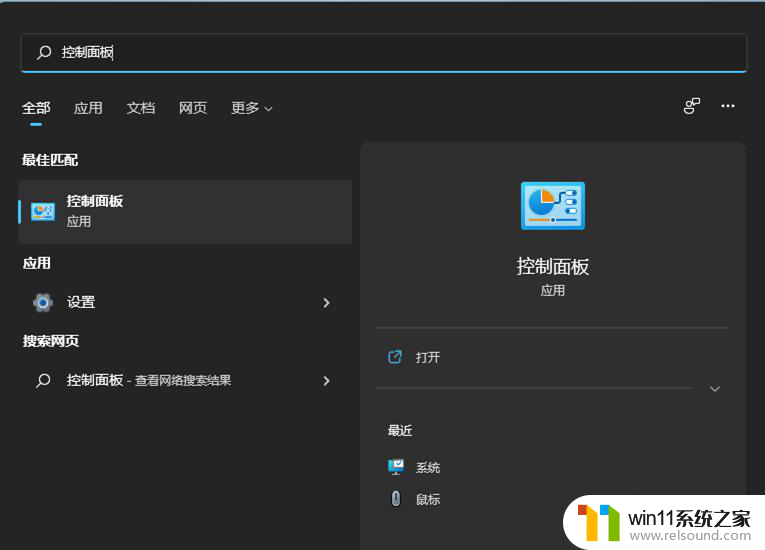
2. 所有控制面板项窗口,切换到【大图标】查看方式,然后找到并点击调整计算机的设置下的【安全和维护】;
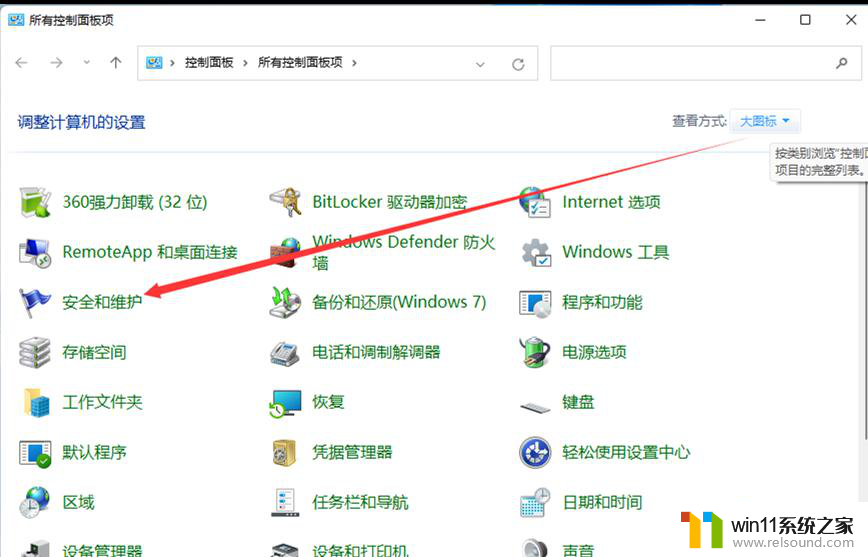
3. 安全和维护窗口,左侧点击【更改用户账户控制设置】;
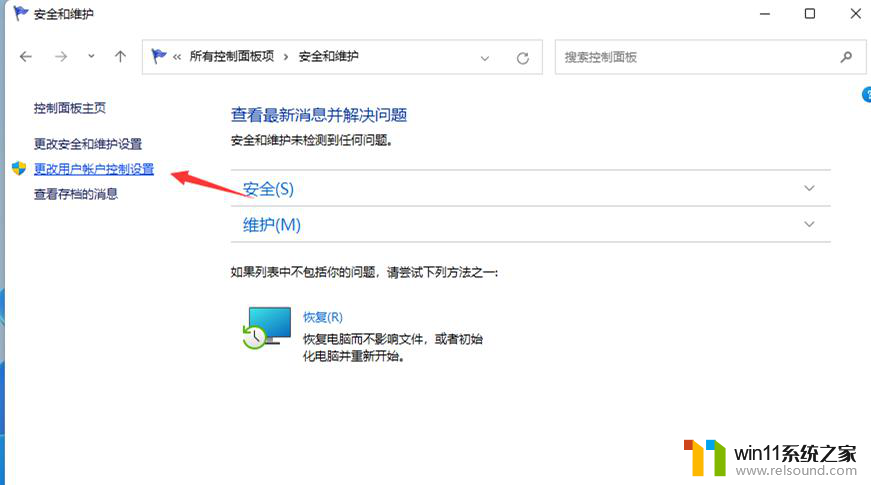
4. 用户账户控制设置窗口,可以看到默认的设置是开启了用户账户控制功能;
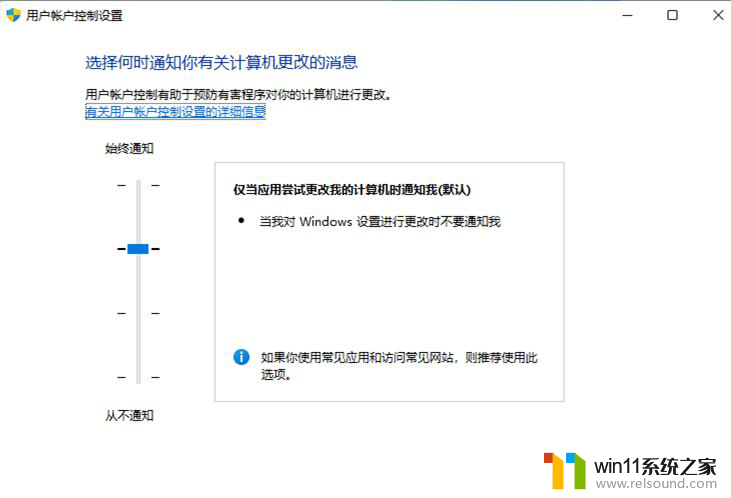
5. 拖动拉杆,将其拖动到最底部,设置为从不通知选项;
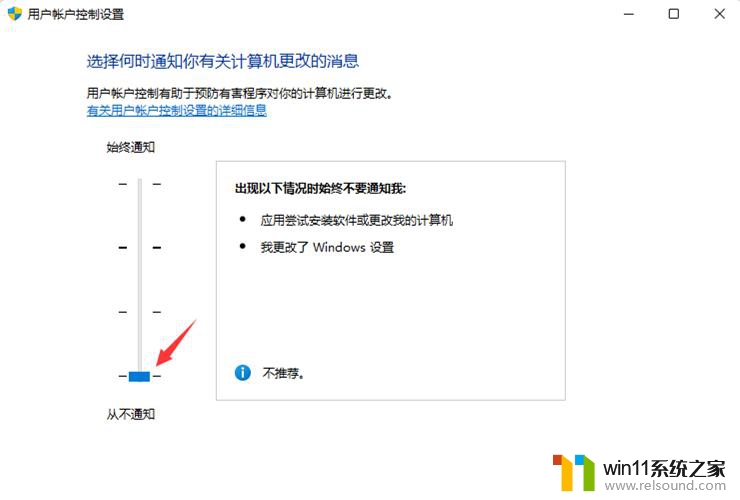
6. 设置完成后,点击窗口底部的【确定】,保存用户账户控制设置。
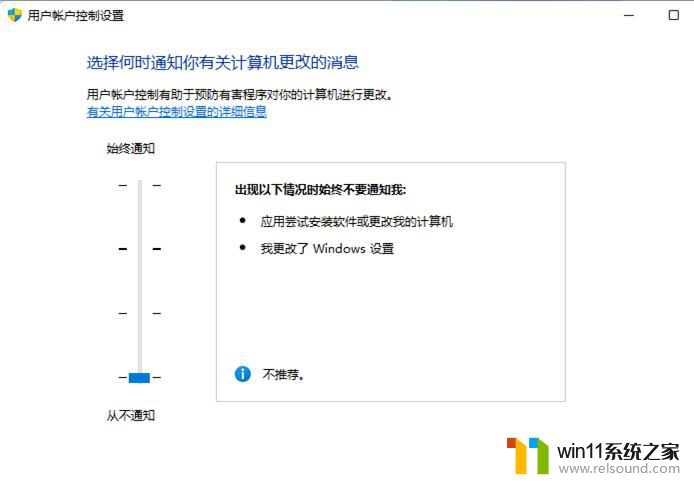
方法二:
1. 首先,按键盘上的【 Win + X 】组合键,或右键点击任务栏上的【Windows开始徽标】,打开的右键菜单项中,选择【运行】;
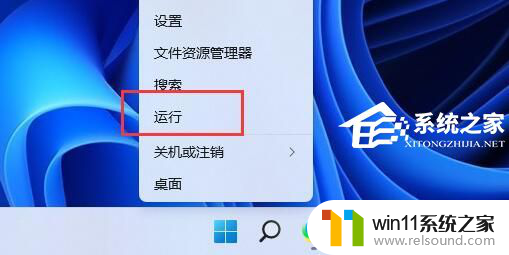
2. 运行窗口,输入【gpedit.msc】命令,按【确定或回车】,可以打开本地组策略编辑器;
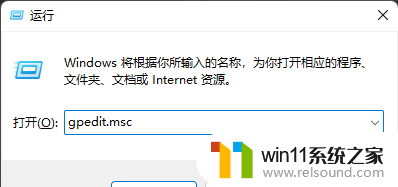
3. 本地组策略编辑器窗口,左侧依次展开到【Windows 设置 》 安全设置 》 本地策略 》 安全选项】,右侧找到并双击打开【用户账户控制:管理员批准模式中管理员的提升权限提示的行为】;
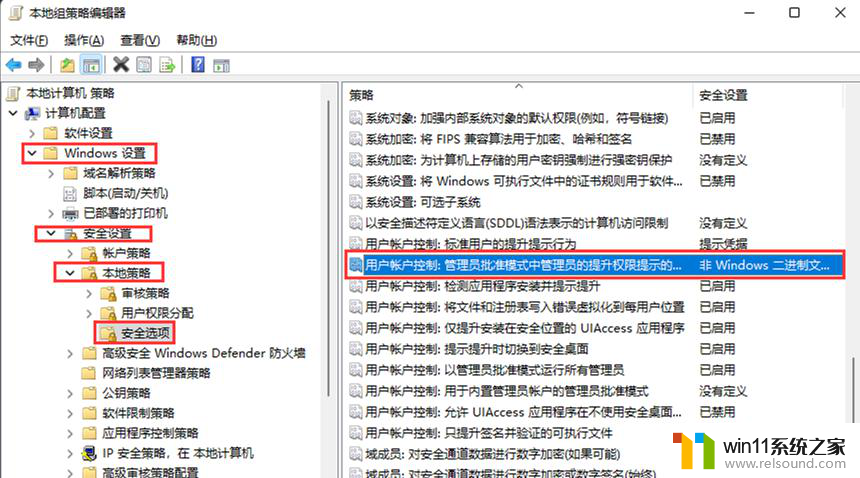
4. 用户账户控制:管理员批准模式中管理员的提升权限提示的行为 属性窗口,选择【不提示,直接提升】,然后点击【应用确定】即可。

方法三:
1. 按【 Win + X 】组合键,或【右键】点击任务栏上的【Windows开始徽标】,在打开的隐藏菜单项中,选中【运行】;
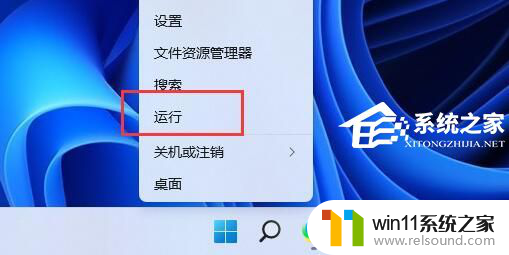
2. 运行窗口,输入【regedit】命令,按【确定或回车】可以打开注册表编辑器;
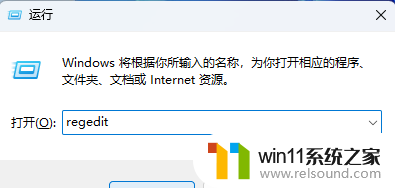
3. 用户账户控制窗口,你要允许此应用对你的设备进行更改吗?点击【是】;
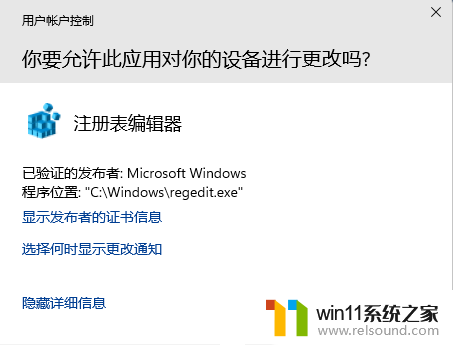
4. 注册表编辑器窗口,依次展开到【HKEY_LOCAL_MACHINE\SOFTWARE\Microsoft\Windows\CurrentVersion\Policies\System】;
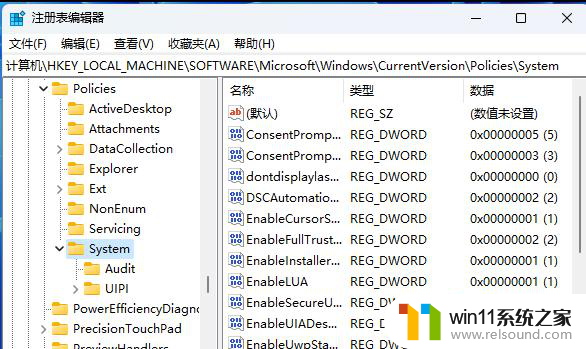
5. 双击打开名为【 ConsentPromptBehaviorUser 的 DWORD(32 位)】值,将其值改为:
【0】自动拒绝提升请求
【1】在安全桌面上提示凭据
【3】提示凭据
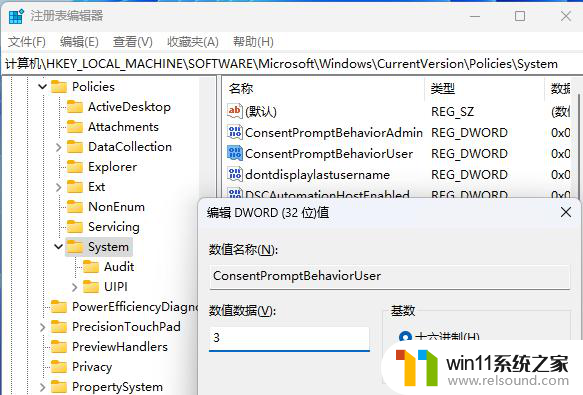
以上就是关于如何关闭打开软件的提示的全部内容,如果您遇到相同情况,您可以按照以上方法解决。
win11怎么把打开软件的提示关掉 Win11每次打开软件都有弹窗怎么办相关教程
- 最小化怎么设置 Windows10任务栏没有显示最小化窗口怎么办
- id密码锁住了怎么办 realme X手机功能怎么开启
- 佳能打印机不出黑色怎么办 佳能打印机黑色打印不清晰怎么调整
- 电脑屏幕无信号但主机正常怎么办 主机正常运行但显示器无信号怎么办
- win10麦克风没声音怎么办 Win10电脑麦克风没声音怎么调节
- win11右键软件程序就自动刷新 Win11右键刷新选项在哪
- 电脑关机耳机灯还亮 关机了键盘鼠标耳机灯还亮着怎么办
- 微软弹窗强推11背后:一场关乎未来的终端争夺战揭秘
- 英伟达再度声明:英伟达芯片无后门、终止开关和监控软件
- 怎么删除华为手机自带应用 华为手机自带应用软件怎么删除
- Steam 8月显卡榜单:RTX 4060登顶,RTX 5060增幅显著最新行情
- 今晚8点预售开启!AMD 锐龙5 9500F处理器新品来袭,抢先预订最新处理器
- 英特尔Arc Pro B50工作站显卡:70W TDP、无供电接口、双槽半高性能强劲
- 微软AutoPilot部署Win10/Win11同意条款后卡死,如何解决?
- 那些逆风翻盘的品牌:超威AMD的成功之路
- 没人敢逆向Windows?5000万行代码3真相,有更省事的招:Windows逆向工程的秘密揭秘
微软资讯推荐
- 1 Win11仍居首,8月Windows系统份额报告出炉
- 2 攀升电脑教你NVIDIA英伟达(N卡)显卡驱动安装方法,详细步骤一网打尽
- 3 微软再解雇两名参与抗议活动的员工,引发舆论关注
- 4 微软承认8月Win10/Win11更新导致运行AutoCAD故障,如何解决?
- 5 英特尔Clearwater Forest CPU公布:18A制程,288核E-Core,性能爆表,震撼全球!
- 6 微软联合AMD推出新技术,游戏启动时间暴减八成,玩游戏更畅快
- 7 Win11更新“大翻车”!传输超50GB文件,SSD或“变砖”如何解决?
- 8 英伟达全新架构吞吐量狂飙6倍,20万亿Token训练,Meta没做的英伟达做了
- 9 苏姿丰:AMD 数据中心 CPU 影响力媲美英伟达 AI 加速器
- 10 澜起发布第六代津逮性能核CPU,基于英特尔 Granite Rapids 最新技术
win10系统推荐