电脑下载软件怎么默认下载到d盘 如何修改电脑软件的默认安装路径到D盘
更新时间:2024-02-10 16:05:59作者:yang
在日常使用电脑的过程中,我们经常会遇到一个问题:下载的软件默认安装路径在C盘,导致C盘空间不足,如何将电脑下载软件的默认安装路径修改到D盘呢?这个问题并不难解决。只要按照一定的步骤进行操作,就能轻松地将默认安装路径更改为D盘,从而避免了C盘空间不足的困扰。接下来我们将一起来探讨一下这个问题的解决方法。
操作方法:
1.第一步
点击电脑左下角Windows 图标,选择点击设置并打开。
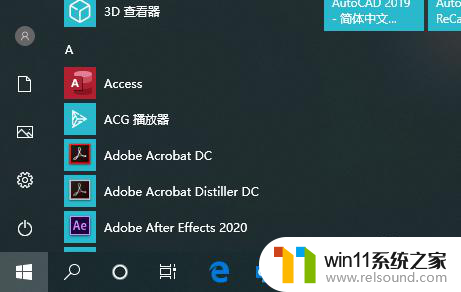
2.第二步
点击选择第一个系统菜单并打开
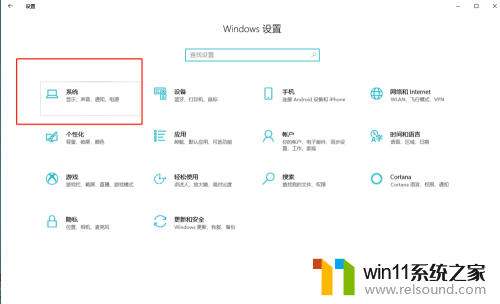
3.第三步
在左侧找到储存并点击,在右侧往下滑动找到更改“新内容的保存位置”。
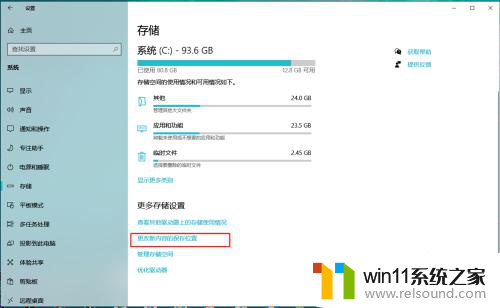
4.第四步
我们将第一个“新的内容将保存到”下面选择D盘,然后点击应用即可。这样通过Windows应用商店下载的应用就自动会安装到D盘了。

以上就是电脑下载软件怎么默认下载到D盘的全部内容,还有不懂的用户可以根据小编的方法来操作,希望能够帮助到大家。
电脑下载软件怎么默认下载到d盘 如何修改电脑软件的默认安装路径到D盘相关教程
- u盘安装mac系统的图文步骤 mac如何用u盘重装系统
- windows7系统u盘如何安装 用u盘装win7系统步骤图解
- mac 装 windows的方法 苹果电脑怎么安装windows
- 华硕电脑怎么重装win10 华硕电脑重装win10的方法
- 怎么安装windows7系统的步骤 电脑安装windows7系统步骤
- mac os x系统U盘启动盘如何制作 u盘怎么做mac os x系统启动盘
- windows10重装u盘怎么操作 u盘安装windows10系统全程图解
- 不用u盘怎么重装系统 不用u盘重装系统的步骤
- 电脑怎样装win11系统 安装win11系统的三个方法
- 优启通u盘装系统教程 如何使用优启通u盘装系统
- win10影子系统怎么安装
- 软碟通做win10
- win10安装directx9.0
- win10安装软件报错
- 老电脑能装win10系统吗
- win10找不到无线网卡
系统安装教程推荐