退回win10删除win11安装包 退回Win10后怎样清除Win11的安装包
更新时间:2024-02-10 16:44:51作者:yang
近日微软公司发布了全新的操作系统Windows 11,吸引了众多用户的关注和期待,随着Windows 11的发布,也有一部分用户在升级后遇到了一些问题,导致他们不得不退回到原先的操作系统Windows 10。当我们退回到Windows 10后,如何清除Windows 11的安装包呢?在本文中我们将探讨这一问题,并提供一些解决方法,帮助用户顺利清除Windows 11的安装包,恢复到Windows 10的原始状态。
方法如下:
1.第1步首先双击此电脑进入系统盘界面

2.第2步进入系统盘界面,找到本地磁盘。鼠标右键点击,选项属性,
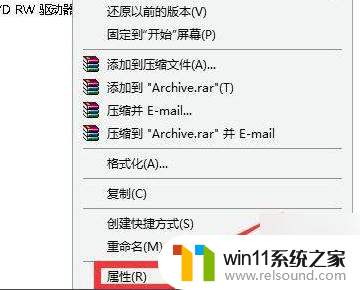
3.第3步然后在打开的系统盘属性界面,如下图所示,点击磁盘清理按钮。
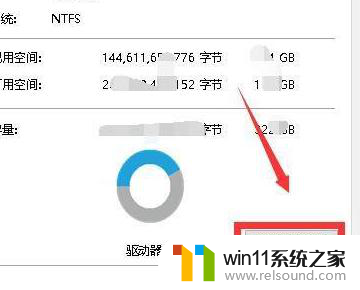
4.第4步这时磁盘清理程序开始扫面盘符下的所有文件。
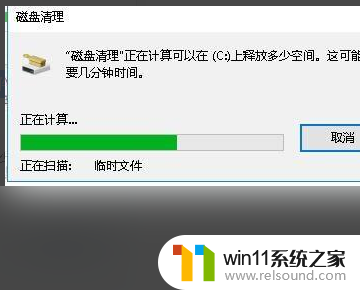
5.第5步然后在打开的列表中勾选windows更新清理,点击下方的确定按钮。
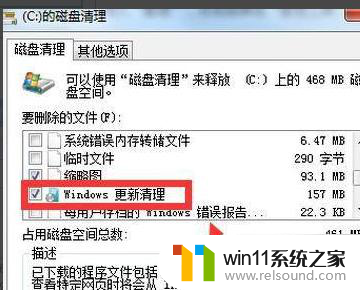
6.第6步这时系统提示是否删除这些文件,点击确定按钮。

7.第7步系统开始删除无用的文件,包括勾选的windows更新包。如下图所示就删除系统更新的安装包了。
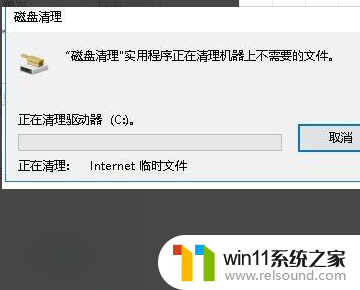
以上就是如何删除Win11安装包的全部内容,如果有任何疑问,您可以参考以上小编提供的步骤进行操作,希望对大家有所帮助。
退回win10删除win11安装包 退回Win10后怎样清除Win11的安装包相关教程
- 电脑怎样装win11系统 安装win11系统的三个方法
- 神舟战神笔记本怎么安装win10 神舟战神重装win10系统官方教程
- win10怎么装win7双系统 win10安装双系统win7的教程
- 用gho镜像安装器安装系统教程 gho镜像安装器怎么装系统
- win10安装directx9.0
- mac装win10双系统教程 mac如何安装win10双系统
- win10影子系统怎么安装
- 华为笔记本装win10系统教程 华为笔记本如何安装win10系统
- u盘安装mac系统的图文步骤 mac如何用u盘重装系统
- windows10重装u盘怎么操作 u盘安装windows10系统全程图解
- 软碟通做win10
- win10安装软件报错
- 老电脑能装win10系统吗
- win10找不到无线网卡
- win10安装vericut,需要管理员权限怎么办
- 华为笔记本改win10系统
系统安装教程推荐