win10修复模式的方法 win10怎么进入修复模式
更新时间:2023-06-10 13:49:00作者:zheng
我们可以进入win10电脑的修复模式来尝试修复win10电脑出现的问题,那么该如何进入呢?今天小编就给大家带来win10修复模式的方法,如果你刚好遇到这个问题,跟着小编一起来操作吧。
具体方法:
1.首先,大家先打开左下角的“开始”菜单,在菜单里面找到“设置”。打开进入设置界面,找到里面的“更新和安全”。
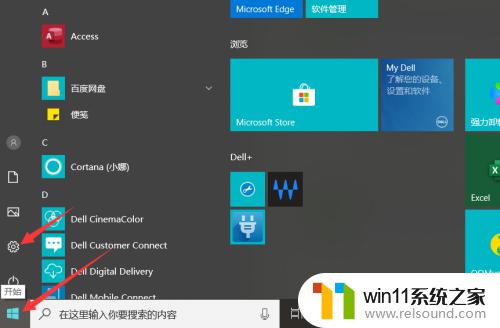

2.打开更新和安全,左侧的“恢复”。点击高级启动中的“立即重启”按钮。系统自动进入安全操作界面,选择“疑难解答”
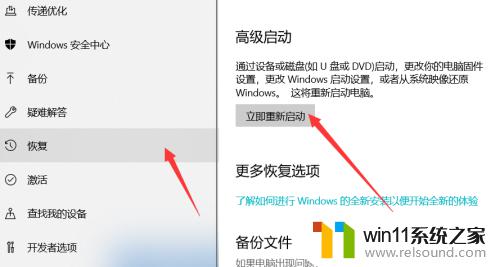
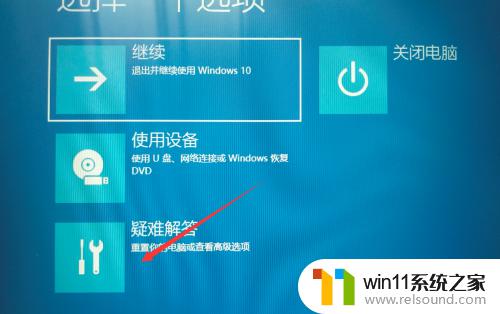
3.
进入疑难解答,选择“高级选项”。进入高级选项,里面有系统修复、启动修复、命令提示符、启动设置等,我们选择“启动修复”。
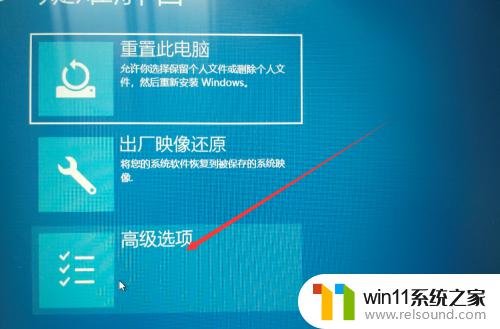

4.进入启动设置界面,点击“重启”按钮,重启计算机。进入启动设置界面后,有9个不同的选项。我们是进入安全模式(就是修复模式),按一下键盘上的4或F4。这样win10就会自动进入安全模式了。我们就可以修复电脑。

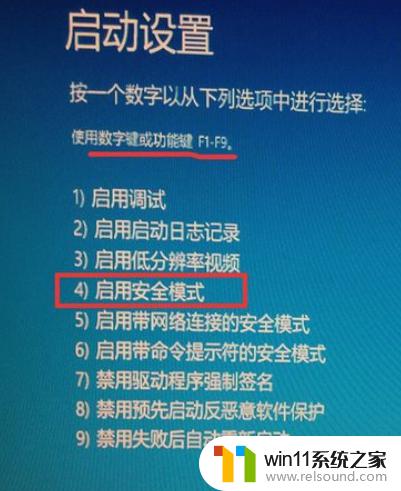
以上就是win10修复模式的方法的全部内容,有出现这种现象的小伙伴不妨根据小编的方法来解决吧,希望能够对大家有所帮助。
win10修复模式的方法 win10怎么进入修复模式相关教程
- win10更新后声音没了怎么办 win10更新后没声音修复方法
- win10怎么以兼容模式运行程序
- 战舰世界win10不能打字怎么办 win10玩战舰世界无法打字修复方法
- win10连接蓝牙音箱没有声音怎么办 win10连接蓝牙音箱无声音修复方法
- win10怎么把电脑恢复出厂设置 如何将win10电脑恢复出厂设置
- win10鼠标与实际位置偏移怎么办 win10鼠标和实际位置不一样修复方法
- win10如何进入运行界面 win10进入运行界面的方法
- win10卸载王码输入法的方法 win10怎么卸载王码输入法
- win10输入法不见了怎么办 win10如何解决输入法不见了
- win10操作中心怎么打开 win10打开操作中心的方法
- win10不安全连接怎么设置为安全
- win10没有wlan连接选项
- 怎么检查win10是不是企业版
- win10怎么才能将浏览过的记录不自动保存
- win10无法打开gpedit.msc
- win10经典开始菜单设置
win10系统教程推荐