如何更换win10电脑锁屏密码设置 win10电脑锁屏密码更改教程
更新时间:2024-04-28 14:16:28作者:relsound
在使用Win10电脑时,我们经常需要设置锁屏密码来保护个人隐私和数据安全,但是有时候我们可能会忘记密码或者想要更换新的密码。那么如何更换Win10电脑的锁屏密码呢?下面将为大家介绍Win10电脑锁屏密码更改的详细教程。让我们一起来了解吧!
步骤如下:
1.操作一:打开电脑,点击电脑左下角的【开始】选项。然后点击【设置】,操作如下。
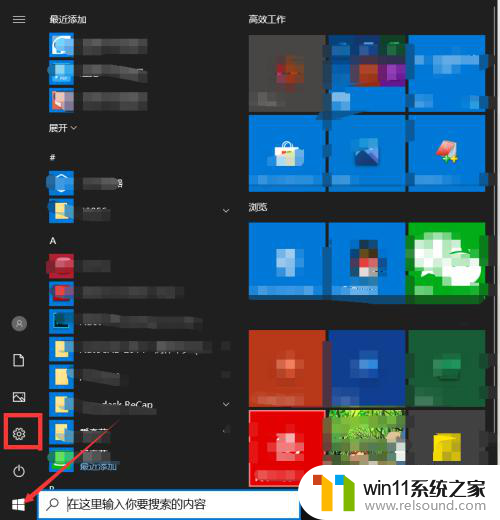
2.操作二:打开设置界面然后点击【账户】,如图:
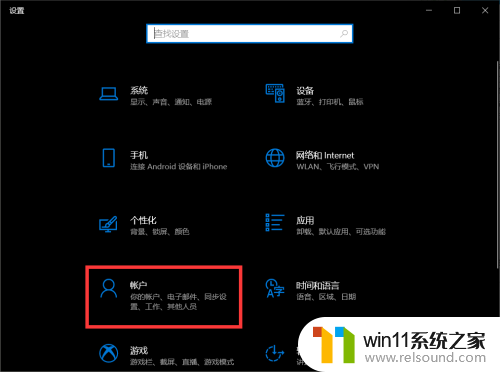
3.操作三:在打开的列表,左边一列点击登录选项,如图:
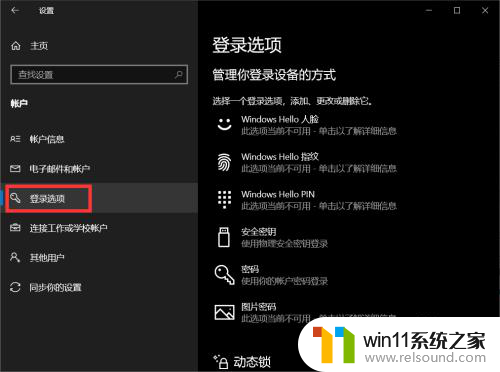
4.操作四:击右边【密码更改】,输入当前密码。点击【下一步】。操作如下。
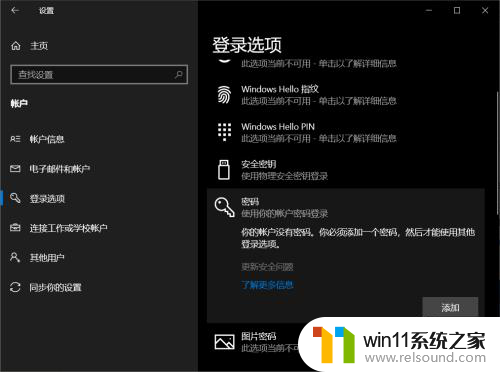
5.操作五:输入要设置的密码,点击【下一步】。最后点击【确定】,操作如下。
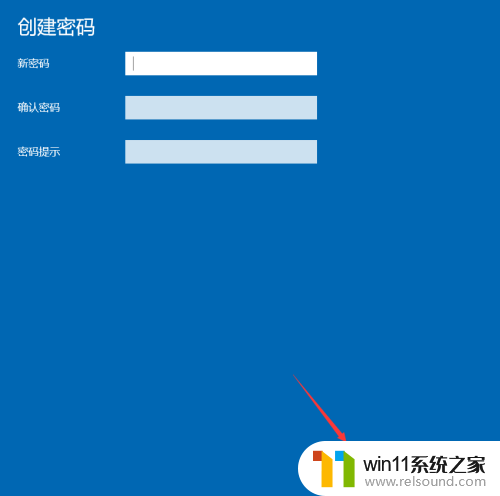
以上是有关如何更改Win10电脑锁屏密码设置的完整内容,如果您遇到相同的问题,请参考本文中介绍的步骤进行修复,希望对大家有所帮助。
如何更换win10电脑锁屏密码设置 win10电脑锁屏密码更改教程相关教程
- win10系统设置锁屏密码 Win10系统锁屏密码设置教程
- id密码锁住了怎么办 realme X手机功能怎么开启
- win11忘记电脑密码如何重置?快速解决方法分享
- 键盘方向键锁了怎么办 键盘上下左右键怎么解锁密码
- win10电脑的护眼模式在哪里设置 win10系统设置护眼模式的方法
- 如何有效解决CPU温度过高问题的实用方法,让你的电脑更稳定运行
- win10麦克风没声音怎么办 Win10电脑麦克风没声音怎么调节
- 电脑屏幕无信号但主机正常怎么办 主机正常运行但显示器无信号怎么办
- 没人敢逆向Windows?5000万行代码3真相,有更省事的招:Windows逆向工程的秘密揭秘
- 微软将为Windows 11更换黑屏死机界面 告别经典蓝屏,系统升级更稳定效果更佳
- Steam 8月显卡榜单:RTX 4060登顶,RTX 5060增幅显著最新行情
- 今晚8点预售开启!AMD 锐龙5 9500F处理器新品来袭,抢先预订最新处理器
- 英特尔Arc Pro B50工作站显卡:70W TDP、无供电接口、双槽半高性能强劲
- 微软AutoPilot部署Win10/Win11同意条款后卡死,如何解决?
- 那些逆风翻盘的品牌:超威AMD的成功之路
- Win11仍居首,8月Windows系统份额报告出炉
微软资讯推荐
- 1 Win11仍居首,8月Windows系统份额报告出炉
- 2 攀升电脑教你NVIDIA英伟达(N卡)显卡驱动安装方法,详细步骤一网打尽
- 3 微软再解雇两名参与抗议活动的员工,引发舆论关注
- 4 微软承认8月Win10/Win11更新导致运行AutoCAD故障,如何解决?
- 5 英特尔Clearwater Forest CPU公布:18A制程,288核E-Core,性能爆表,震撼全球!
- 6 微软联合AMD推出新技术,游戏启动时间暴减八成,玩游戏更畅快
- 7 Win11更新“大翻车”!传输超50GB文件,SSD或“变砖”如何解决?
- 8 英伟达全新架构吞吐量狂飙6倍,20万亿Token训练,Meta没做的英伟达做了
- 9 苏姿丰:AMD 数据中心 CPU 影响力媲美英伟达 AI 加速器
- 10 澜起发布第六代津逮性能核CPU,基于英特尔 Granite Rapids 最新技术
win10系统推荐