win10打开excel提示找不到 win10找不到excel怎么办
更新时间:2024-04-26 16:56:23作者:relsound
在使用Windows 10时,有时候我们会遇到一些问题,比如打开Excel时提示找不到程序的情况,这可能是由于Excel程序文件被删除或损坏,或者是系统配置出现了问题。如果遇到这种情况,我们可以尝试重新安装Excel程序,或者检查系统配置是否正确。也可以尝试使用系统自带的修复工具来解决问题。遇到找不到Excel程序的情况时,不要慌张可以尝试以上方法来解决。
win10打开方式中没有excel选项的解决方法
1、选中表格文件,右键。在弹出的菜单中选择【打开方式】,WPS表格方式排在第一,点击【选择其他应用】。
2、打开选择其他应用窗口后,发现窗口里面也没有excel打开方式。
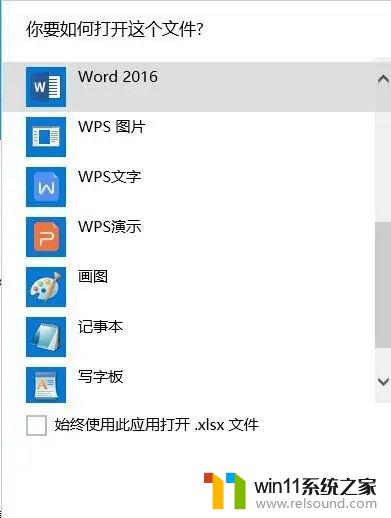
3、点击【在这台电脑上查找其他应用】,弹出打开方式文件夹。

4、在文件夹中找到excel执行文件所在位置,然后点右下方【打开】按钮。
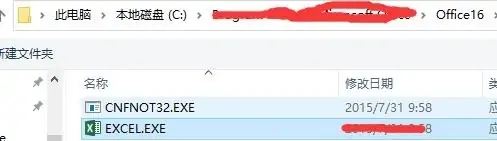
5、这样在打开方式窗口中就能够看到WPS表格方式和excel方式都有了,根据自己需要选择相应方式即可。
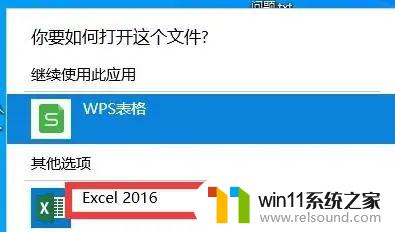
6、选择以excel方式打开,并且勾选始终使用此应用打开前面的复选框。这样就能够每次都用excel打开表格文件了。
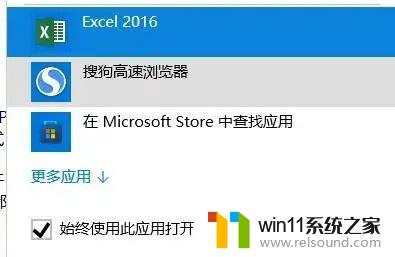
7、点击文件右键。也能够看到打开方式变成了WPS表格方式和excel方式两种。
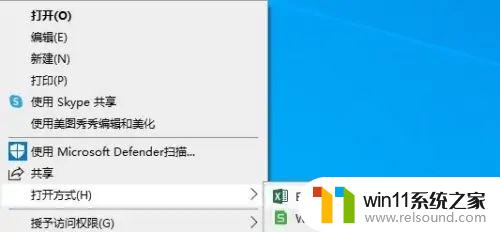
win10中excel表格中的文字不显示怎么办?
以上就是win10打开excel提示找不到的全部内容,碰到同样情况的朋友们赶紧参照小编的方法来处理吧,希望能够对大家有所帮助。
win10打开excel提示找不到 win10找不到excel怎么办相关教程
- 控制面板找不到打印机怎么办 Windows10找不到打印机驱动
- 联想win10更新后找不到无线网络 win10更新后找不到无线网络
- win11找不到安装的软件 win11 explorer.exe找不到应用程序怎么解决
- win10系统网络中看不到其他电脑 Win10局域网找不到其他电脑怎么办
- pe安装win10系统找不到引导分区 Windows系统安装找不到引导分区的解决方案
- win10共享打印机后,win7无法找到该电脑 Win10局域网连接不上打印机怎么办
- win11天正建筑v8.0打开后看不到光标 电脑上找不到鼠标光标的解决方法
- excel中数字显示e+17怎么办 excel如何将e+17转换为普通数字
- 网卡没有共享选项win10 Win10文件夹属性中找不到共享选项
- 苹果手机找不到隔空投送人 苹果手机隔空投送找不到联系人解决方案
- win10安装steam致命错误 steam打不开win10
- win11中如何解除coreldraw图标盾牌 Win11禁止cdr联网的步骤
- win11网络只能上微信不能打开网页 win11wifi无法上网微信可以使用
- win10照片查看器有白边 WIN10之佳能打印机照片打印白边怎么办
- win10电脑背景设置显示已由组织隐藏解决方法
- 微软Win11截图工具隐藏新特性:Bing搜索图片内容识别功能揭秘
微软资讯推荐
- 1 微软邀测Win11新版截图工具:支持Emoji、识别QR二维码,提升截图体验
- 2 win10怎么把文件夹里同名复制 Win10 文件复制不询问直接覆盖怎么调整
- 3 win11电脑拼音怎么调出来 Win11拼音输入法输入方案修改教程
- 4 win11打不开windowsdefender页面不可用 Win11病毒防护提示页面无法正常显示怎么解决
- 5 win10设置了屏幕休眠时间,屏幕不会休眠 Win10如何修改屏幕不休眠设置
- 6 win10怎样将ie浏览器设置桌面快捷方式 win10怎么把ie固定到桌面
- 7 微软投资OpenAI一年后,携手开发参数5000亿的MAI-1大模型!
- 8 win10截图闪一下就没了怎么避免 Win10系统如何防止截屏图片流失
- 9 window10怎么没有家庭组 Win10无法连接家庭组
- 10 win10去除盾牌图标 win10去除桌面图标小盾牌的方法
win10系统推荐
系统教程推荐