win11笔记本电脑如何硬盘分区 笔记本Win11系统磁盘如何分区
随着Win11系统的推出,许多用户对于笔记本电脑硬盘分区的方法产生了疑问,硬盘分区是一项重要的操作,可以将硬盘划分为多个逻辑驱动器,提高系统的管理和数据存储效率。在Win11系统中,分区方法依然简单易懂,用户可以通过几个简单的步骤完成硬盘分区。本文将向大家介绍笔记本Win11系统磁盘如何分区的方法,帮助大家更好地管理自己的电脑硬盘。无论是为了提高系统性能,还是为了更好地存储和管理个人数据,硬盘分区都是一项非常有用的技巧,让我们一起来了解吧。
操作方法:
1.鼠标右键点击”我的电脑“图标,选择”管理“
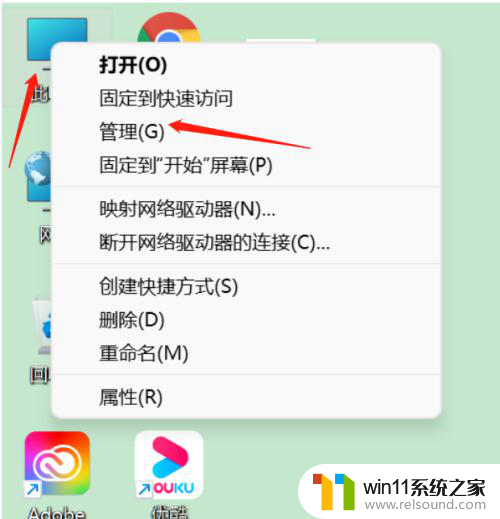
2.在跳转的界面点击磁盘管理,进入磁盘管理之后,可以看到分区情况。

3.选择您想要进行分区的磁盘,鼠标右键单击该磁盘。选择“压缩卷(H)”,现在系统会自动地查询压缩空间。
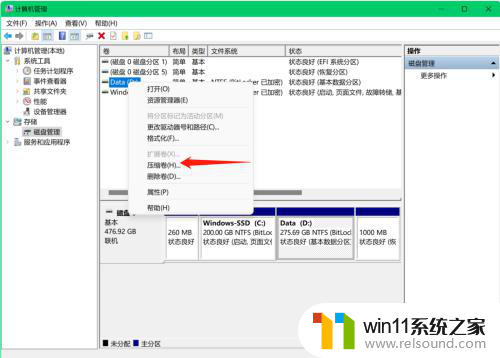
4.扫描结束,将您想要压缩空间的大小输入到“输入压缩空间量”栏内。点击“压缩(S)”,等待系统帮您压缩硬盘空间。

5.空间压缩好后,如图会显示出一个可用的空间。这就是您刚才压缩出来的空间,找到该空白分区,右键单击该分区,选择“新建简单卷”
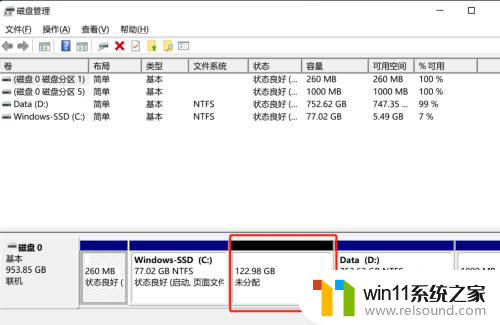
6.进入新建简单卷向导,直接点击下一步,输入自己想要的大小,继续点击下一步
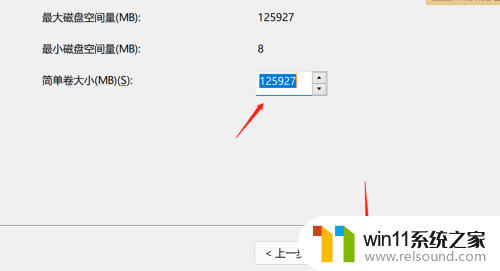
7.为新建的简单卷选择盘符,下拉菜单点击一个字母后。继续单击下一步,再选择磁盘的格式,这里一般选择NTFS。
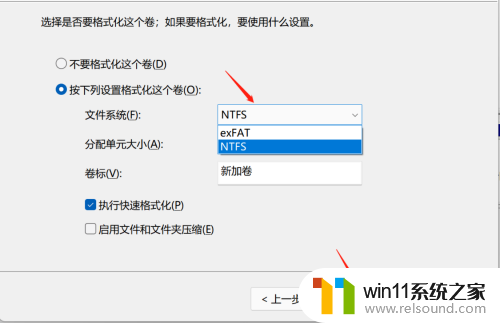
8.最后,点击完成,稍等一会儿即可完成分区
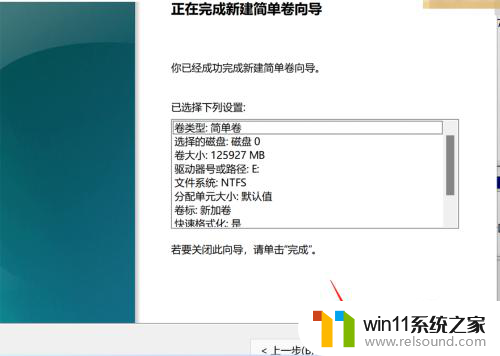
以上就是如何在Win11笔记本电脑上进行硬盘分区的全部内容,如果你遇到了这个问题,可以尝试按照以上方法来解决,希望对大家有所帮助。
win11笔记本电脑如何硬盘分区 笔记本Win11系统磁盘如何分区相关教程
- win11忘记电脑密码如何重置?快速解决方法分享
- 微软终止支持初代Surface Laptop Go笔记本,用户如何应对?
- win10大小写切换没有提示图标 笔记本大小写锁定图标不显示解决方法
- RTX 5060笔记本显卡基准测试曝光:性能提升18%,性能测试结果揭秘
- 如何有效解决CPU温度过高问题的实用方法,让你的电脑更稳定运行
- Windows系统如何开启sudo命令并配置提权模式(全系统兼容)
- 如何有效测试显卡性能与稳定性的方法指南,详细教程分享
- 电脑关机耳机灯还亮 关机了键盘鼠标耳机灯还亮着怎么办
- c盘红了怎么清理到最干净 c盘红色满了怎么清理
- Linux为什么在脚本和文件压缩方面优于Windows: 系统效率深度解析
- Steam 8月显卡榜单:RTX 4060登顶,RTX 5060增幅显著最新行情
- 今晚8点预售开启!AMD 锐龙5 9500F处理器新品来袭,抢先预订最新处理器
- 英特尔Arc Pro B50工作站显卡:70W TDP、无供电接口、双槽半高性能强劲
- 微软AutoPilot部署Win10/Win11同意条款后卡死,如何解决?
- 那些逆风翻盘的品牌:超威AMD的成功之路
- 没人敢逆向Windows?5000万行代码3真相,有更省事的招:Windows逆向工程的秘密揭秘
微软资讯推荐
- 1 Win11仍居首,8月Windows系统份额报告出炉
- 2 攀升电脑教你NVIDIA英伟达(N卡)显卡驱动安装方法,详细步骤一网打尽
- 3 微软再解雇两名参与抗议活动的员工,引发舆论关注
- 4 微软承认8月Win10/Win11更新导致运行AutoCAD故障,如何解决?
- 5 英特尔Clearwater Forest CPU公布:18A制程,288核E-Core,性能爆表,震撼全球!
- 6 微软联合AMD推出新技术,游戏启动时间暴减八成,玩游戏更畅快
- 7 Win11更新“大翻车”!传输超50GB文件,SSD或“变砖”如何解决?
- 8 英伟达全新架构吞吐量狂飙6倍,20万亿Token训练,Meta没做的英伟达做了
- 9 苏姿丰:AMD 数据中心 CPU 影响力媲美英伟达 AI 加速器
- 10 澜起发布第六代津逮性能核CPU,基于英特尔 Granite Rapids 最新技术
win10系统推荐