win11删除资源管理器左侧网络图标 如何移除资源管理器左侧的网络图标
Win11系统的发布引起了广泛的关注和热议,而其中一个备受关注的话题就是如何删除资源管理器左侧的网络图标。对于很多用户来说,这个图标可能并不常用,而且占据了宝贵的工作空间。有不少人想要寻找一种简单的方法来移除它。在本文中我们将探讨如何在Win11系统中轻松删除资源管理器左侧的网络图标,以帮助用户更好地定制自己的工作环境。无论你是新手还是有经验的计算机用户,本文都将提供简单易懂的步骤,帮助你达到你想要的效果。
步骤如下:
1.打开电脑左下角【开始】菜单,找到【运行】选项,点击打开
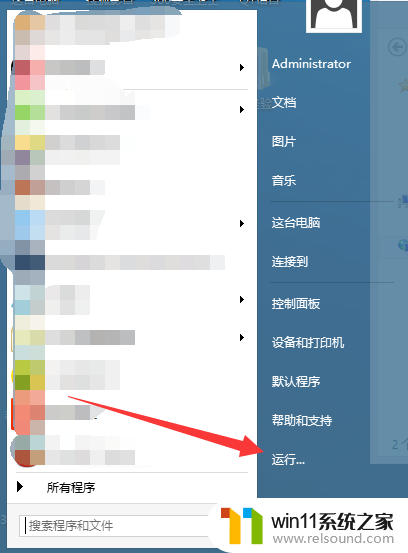
2.进入【运行】对话框,在命令行输入 regedit 命令,点击确定
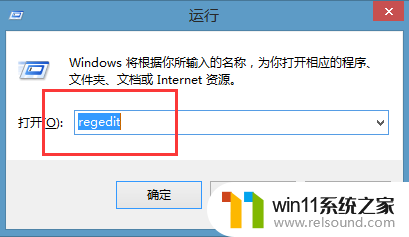
3.进入注册表界面,定位到HKEY_CLASSES_ROOT\CLSID\{B4FB3F98-C1EA-428d-A78A-D1F5659CBA93}\ShellFolder项下
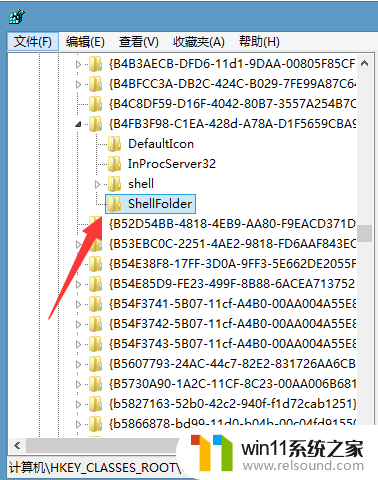
4.右键点击ShellFolder项,在弹出的菜单栏选择【权限】选项
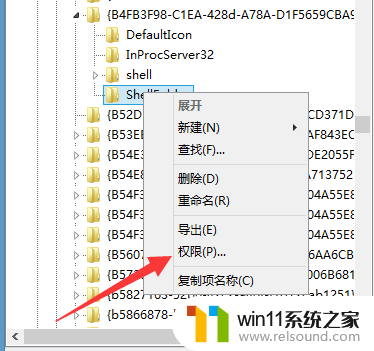
5.进入权限管理界面,点击选中当前电脑用户名称。比如小编的是Administrators,然后在下方权限处勾上【完全控制】
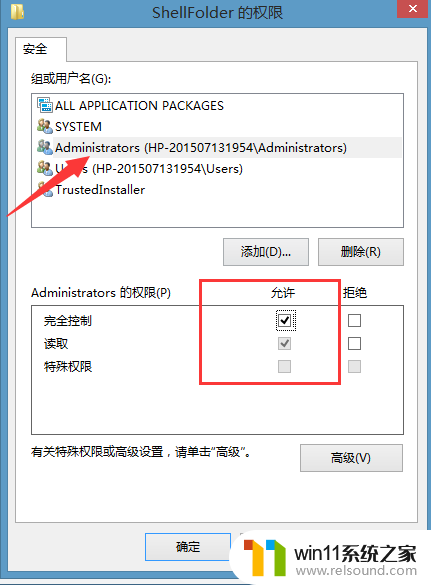
6.权限设置完毕,在右方找到Attributes值,右键点击选择【编辑】
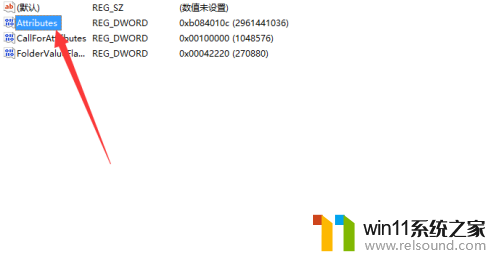
7.将其数值数据更改为 b0940064 点击保存,此时打开资源管理器就会发现网络已经删除完毕。
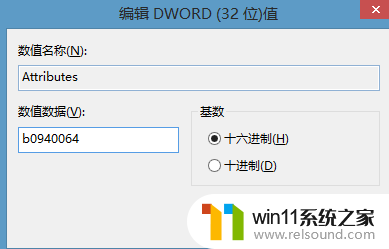
以上就是如何删除Win11资源管理器左侧的网络图标的全部内容,如果您遇到类似的问题,可以参考本文中提到的步骤来修复,希望这些步骤对您有所帮助。
win11删除资源管理器左侧网络图标 如何移除资源管理器左侧的网络图标相关教程
- wps多出来一页空白怎么删除 WPS如何删除多余空白页
- 微软推出Security Copilot:为网络安全专家量身定制的GPT-4助手
- AMD教你如何在Win11上运行最强文生图AI工具ComfyUI,轻松实现图像处理需求
- win10我的桌面图标怎么调出来 win10我的电脑图标不见了怎么找回
- 网络安全日常必用的100条Windows命令(收藏级)SEO技巧大揭秘
- 你会选择哪颗CPU呢?如何挑选适合自己的处理器
- win10大小写切换没有提示图标 笔记本大小写锁定图标不显示解决方法
- 微软取得用于深度学习应用的存储器带宽管理专利,助力数据处理效率提升
- 画图字体横向变竖向 画图工具如何调整字体旋转角度
- 删除文档最后一页空白页 Word文档最后一页空白页删除方法
- Steam 8月显卡榜单:RTX 4060登顶,RTX 5060增幅显著最新行情
- 今晚8点预售开启!AMD 锐龙5 9500F处理器新品来袭,抢先预订最新处理器
- 英特尔Arc Pro B50工作站显卡:70W TDP、无供电接口、双槽半高性能强劲
- 微软AutoPilot部署Win10/Win11同意条款后卡死,如何解决?
- 那些逆风翻盘的品牌:超威AMD的成功之路
- 没人敢逆向Windows?5000万行代码3真相,有更省事的招:Windows逆向工程的秘密揭秘
微软资讯推荐
- 1 Win11仍居首,8月Windows系统份额报告出炉
- 2 攀升电脑教你NVIDIA英伟达(N卡)显卡驱动安装方法,详细步骤一网打尽
- 3 微软再解雇两名参与抗议活动的员工,引发舆论关注
- 4 微软承认8月Win10/Win11更新导致运行AutoCAD故障,如何解决?
- 5 英特尔Clearwater Forest CPU公布:18A制程,288核E-Core,性能爆表,震撼全球!
- 6 微软联合AMD推出新技术,游戏启动时间暴减八成,玩游戏更畅快
- 7 Win11更新“大翻车”!传输超50GB文件,SSD或“变砖”如何解决?
- 8 英伟达全新架构吞吐量狂飙6倍,20万亿Token训练,Meta没做的英伟达做了
- 9 苏姿丰:AMD 数据中心 CPU 影响力媲美英伟达 AI 加速器
- 10 澜起发布第六代津逮性能核CPU,基于英特尔 Granite Rapids 最新技术
win10系统推荐